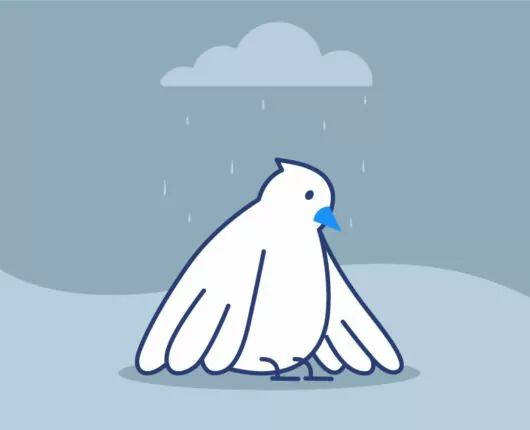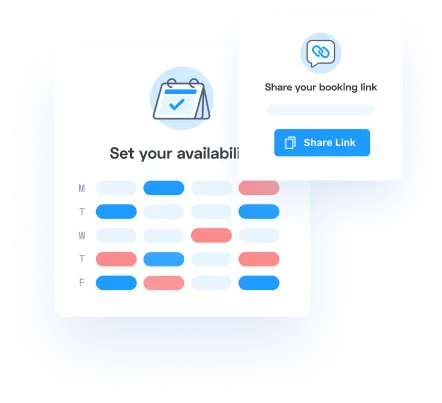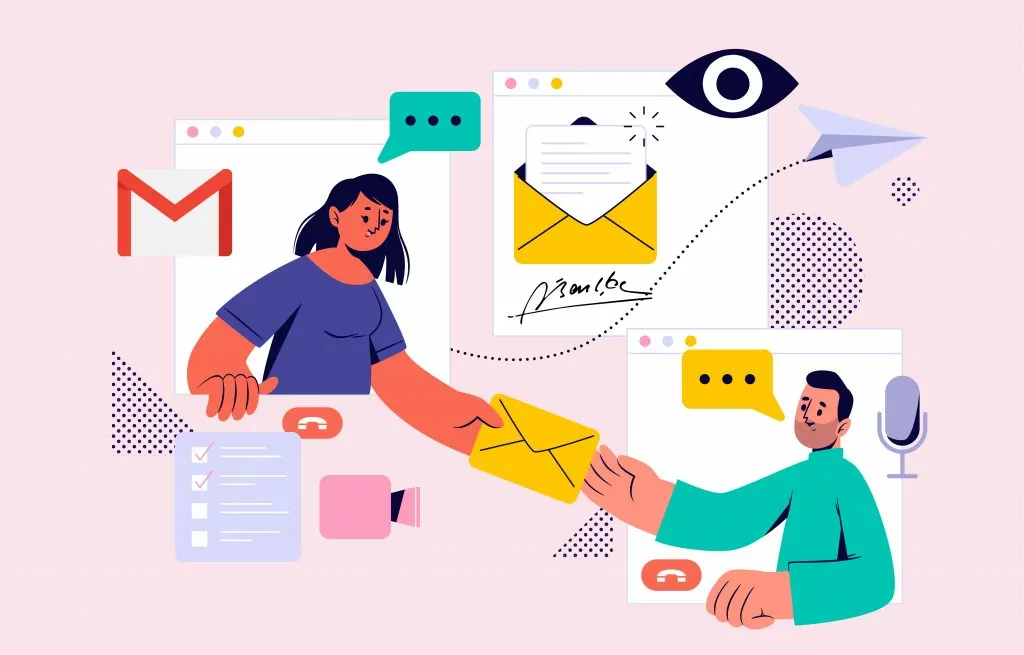
Wenn Sie in einem Unternehmen mit Gmail in einer kundenorientierten Position arbeiten, können Sie durch das Einrichten einer Gmail-Signatur viel Zeit sparen. Sie können Informationen wie Ihren Namen, Position im Unternehmen, Telefonnummer und einen Link zu Ihrer Online-Terminplanungsseite angeben. Dieser Text wird automatisch am Ende jeder E-Mail geladen und sorgt dafür, dass Ihre Kunden immer wissen, mit wem sie sprechen.
Scrollen Sie nach unten zum Signatur-Standardeinstellungen Abschnitt für den schnellen Zugriff auf die Lösung.
Warum Gmail Ihre Signatur verbirgt
Es gibt insbesondere eine Einstellung, die dazu führt, dass Ihre E-Mail-Signatur bei Antwort-E-Mails verschwindet. In diesem Artikel zeigen wir Ihnen, wie Sie eine Gmail-Signatur einrichten, damit sie immer taucht in Ihrer E-Mail-Korrespondenz auf.
So sieht die versteckte E-Mail-Signatur aus, wenn Sie eine Antwort senden:
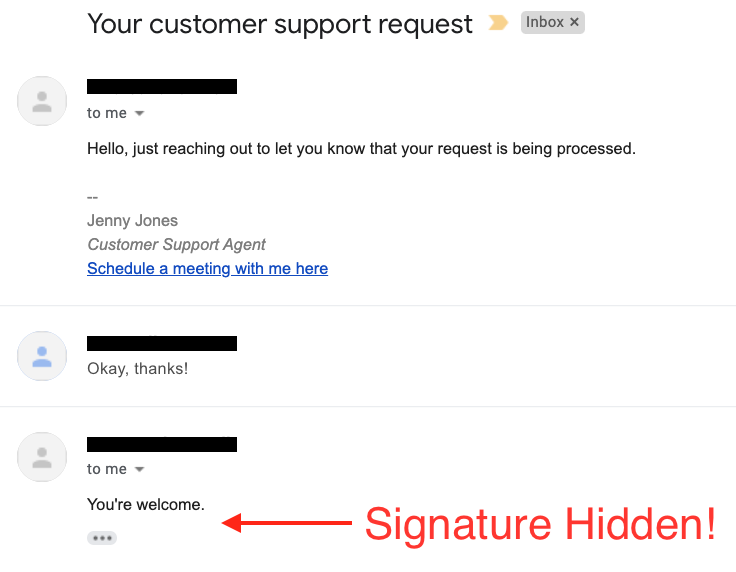
Wenn Gmail sieht, dass derselbe Text zweimal ausgegeben wird, wird davon ausgegangen, dass der Empfänger diese Daten entfernen möchte. In ihrem Bemühen, E-Mails sauber zu halten, erweisen sie Profis manchmal keinen Gefallen. Durch das Abschneiden von doppeltem Text entfernen sie E-Mail-Signaturen, die wichtige Kontaktinformationen enthalten!
Mach dir aber keine Sorgen. Wir zeigen Ihnen, wie Sie dieses Problem beheben können, damit Ihre Kunden Ihre Gmail-Signatur sehen jedes Mal, wenn Sie eine E-Mail senden.
Einrichten Ihrer Gmail-Signatur
Wenn Sie mit Ihre Domain-E-Mail im kostenlosen Google Mail, melden Sie sich bei Ihrem Google Mail-Konto an und klicken Sie in der oberen rechten Ecke des Dashboards auf das Zahnrad Einstellungen. Wenn Sie dies tun, wird eine Seitenleiste mit den Schnelleinstellungen angezeigt. Oben befindet sich eine beschriftete Schaltfläche, auf die Sie klicken müssen Alle Einstellungen anzeigen. Hier ist ein Screenshot dieser beiden Schritte:
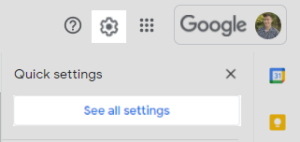
Beim Anklicken des Alle Einstellungen anzeigen Schaltfläche wird ein neuer Bildschirm mit der Bezeichnung Einstellungen geöffnet. Sie werden feststellen, dass die Registerkarte Allgemein standardmäßig geöffnet ist. Scrollen Sie nach unten zum Signaturbereich und klicken Sie auf die Schaltfläche Neu erstellen. Auf diese Weise können Sie eine neue E-Mail-Signatur für Ihre ausgehenden E-Mails generieren:
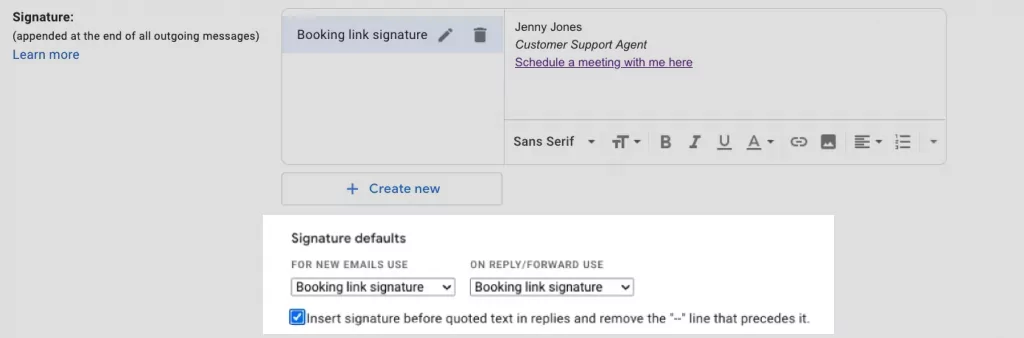
Teilen Sie im neuen Signaturtextbereich die Informationen mit, die am Ende jeder E-Mail enthalten sein sollten. Dies umfasst normalerweise mindestens Ihren Namen, Ihre Position und Ihre Kontaktinformationen. Sie können eine teilen virtuelle Telefonnummer oder einen Link zu Ihrer Planungsseite.
Optional: Fügen Sie Ihren Terminplanungslink hinzu
Um zu Ihrer Planungsseite zu verlinken, markieren Sie den entsprechenden Text (z. B. Vereinbaren Sie hier einen Termin mit mir) und verwenden Sie dann das Hyperlink-Symbol, um die URL Ihrer Buchungsseite anzuhängen.
Sie haben noch keine Planungsseite? Termin wurde als beste kostenlose Online-Terminplanungs-App bewertet und ist möglicherweise ein großartiger Ausgangspunkt für Sie. Kunden berichten von einer Umsatzsteigerung von bis zu 300 % und einer Zeitersparnis von bis zu 80 % durch den Wegfall des Hin und Her, manueller Erinnerungen und administrativer Aufgaben für Termine.
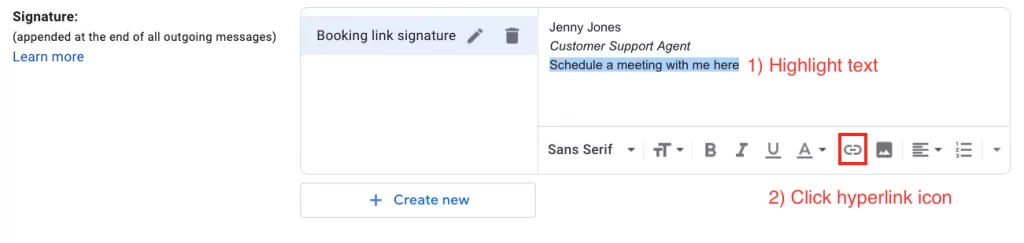
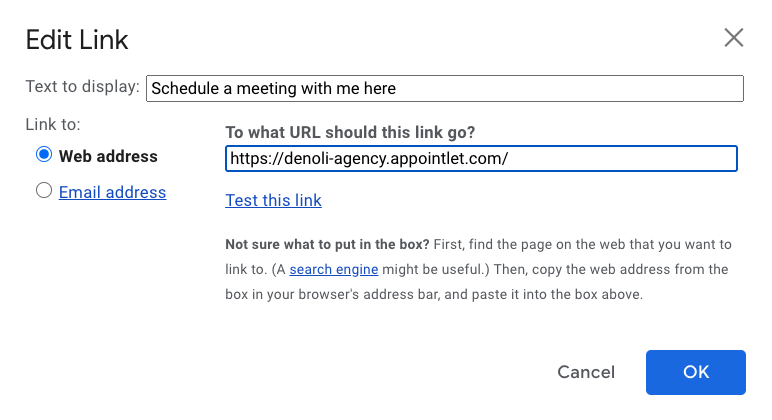
So stellen Sie sicher, dass Ihre Signatur immer sichtbar ist: Gmail-Signatur-Standardeinstellungen
Nachdem Sie nun eine Signatur erstellt haben, müssen Sie als letztes (und wichtigstes) Gmail konfigurieren Signatur-Standardeinstellungen. Um sicherzustellen, dass sie immer verfügbar ist, wählen Sie Ihren Signaturnamen aus dem Dropdown-Menü für neue E-Mails und Antworten/Weitergeleitete E-Mails aus. Klicken Sie dann auf das Kontrollkästchen mit der Aufschrift „Fügen Sie in Antworten eine Signatur vor zitiertem Text ein und entfernen Sie die Zeile — davor."
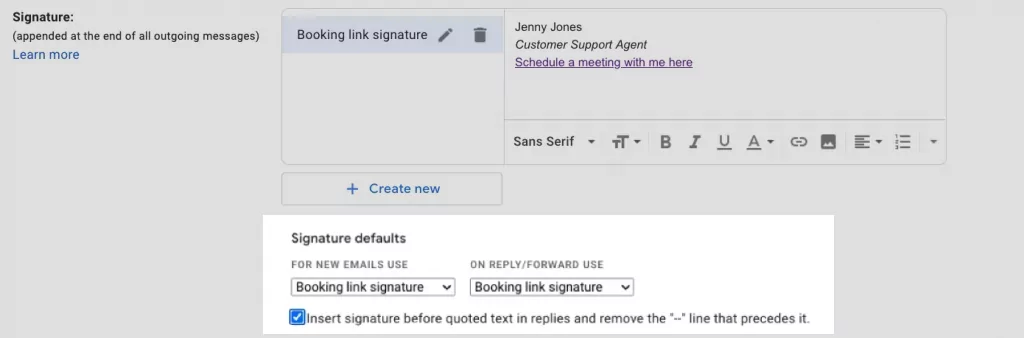
Wenn Sie die Standardeinstellungen für die Signatur konfiguriert haben, scrollen Sie zum Ende der Seite und klicken Sie auf Änderungen speichern:
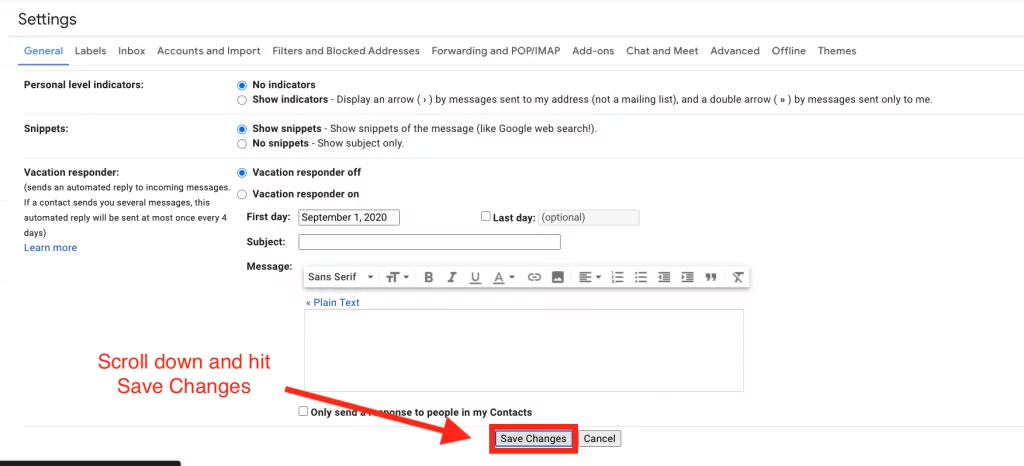
Bestätigen Sie, dass Ihre Gmail-Signatur wie erwartet funktioniert
Der letzte Schritt besteht darin, Ihre Signatur zu testen. Wenn Sie eine zweite E-Mail haben, mit der Sie testen können, versuchen Sie, E-Mails hin und her zu senden. Wenn Sie wie unten gezeigt auf die E-Mail antworten, sollte die Signatur nun bestehen bleiben. Gmail rendert den Text immer noch lila, um darauf hinzuweisen, dass es sich um wiederholten Inhalt handelt, der gesamte Signaturinhalt sollte jedoch wie erwartet angezeigt werden.
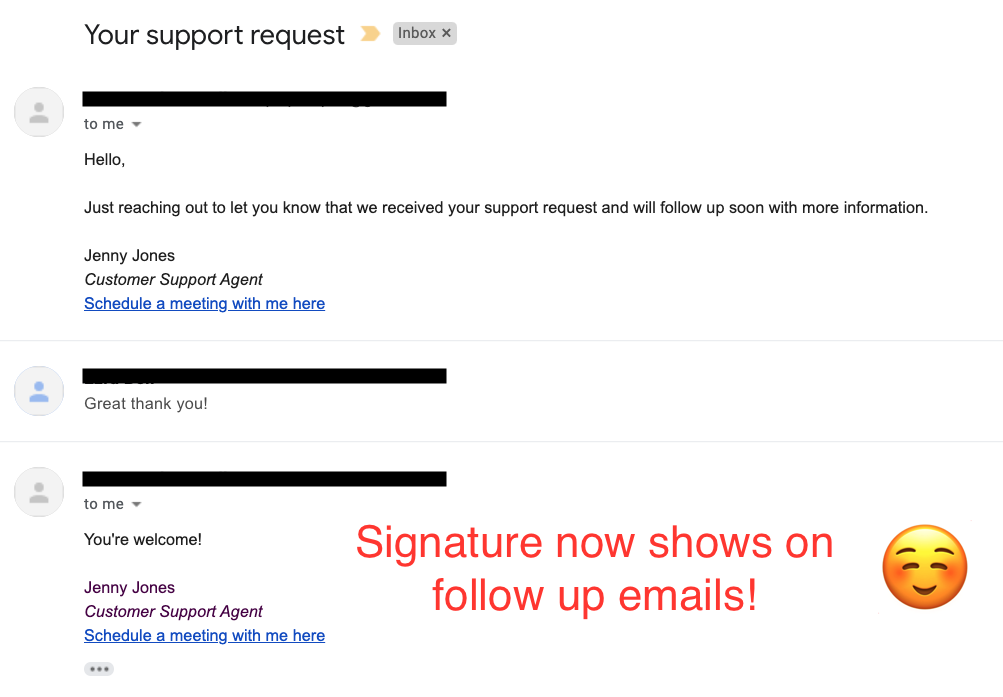
Bonus: So schreiben Sie erfolgreiche E-Mail-Betreffs und -Inhalte, um die Conversions zu steigern
Während Sie hier sind, haben wir noch ein paar andere Leckereien zu teilen. Sehen Sie sich unsere Anleitung zum Schreiben an E-Mail-Betreffs die zusammen mit unseren empfohlenen konvertieren Verkaufs-E-Mail-Vorlagen. Wir haben mit den Branchenführern G2 und ActiveCampaign zusammengearbeitet, um diese beiden Artikel zu erstellen. Sie legen die Kernerwartungen an eine professionelle E-Mail-Etikette im Jahr 2020 fest.
Wenn Sie bestimmte Meeting-Links abrufen und in Ihre E-Mails einfügen müssen, anstatt sich ausschließlich auf die E-Mail-Signatur zu verlassen, dann Termin für Chrome und Termin für Firefox könnte gut zu dir passen.
Wir hoffen, dass dieser Artikel hilfreich war – schreiben Sie unten einen Kommentar, wenn Sie Fragen oder Wünsche für zukünftige Artikel haben!

Ezra Sandzer-Bell
Ezra ist SaaS-Produktmarketingmanager und Gründer von AudioCipher, ein Musiksoftwareunternehmen. Zuvor arbeitete er bei Appointlet als Kundenerfolgsmanager und Vermarkter und half Unternehmensleitern bei der Optimierung ihrer Online-Terminplanungsworkflows.