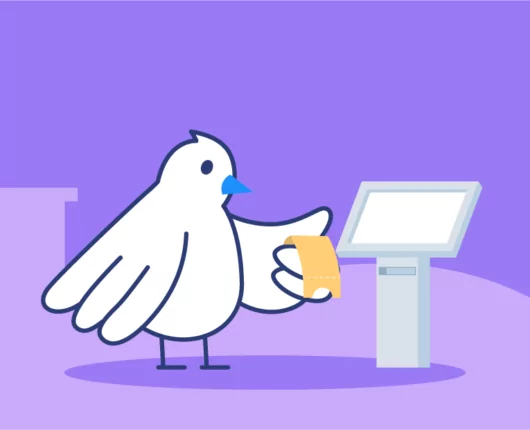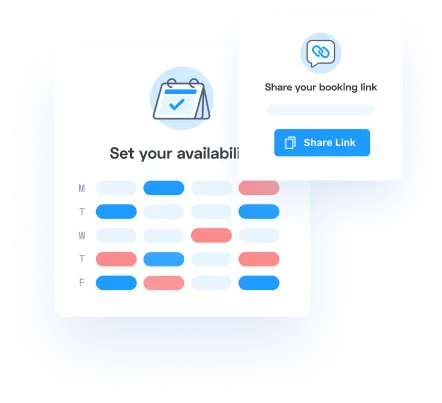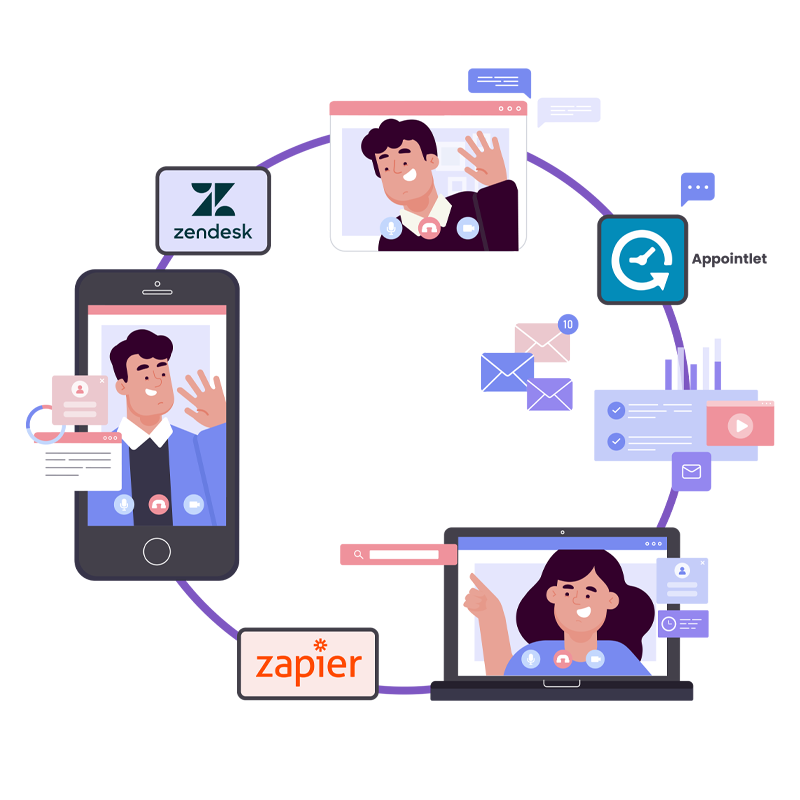
Sie nutzen Zendesk Support und suchen nach einer Terminplanungslösung?
In der hier beschriebenen Lösung können Sie eskalierten Support anbieten und die Beziehung zwischen Tickets und Besprechungen verfolgen. Jedes Mal, wenn Sie einen Planungslink teilen, wird die Antwort des Teilnehmers mit Hilfe von . als privater Kommentar an sein ursprüngliches Zendesk-Ticket zurückgesendet Zapier.
Zendesk ist ein vielseitiges CRM (Customer Relationship Manager), das von vielen SaaS-Unternehmen verwendet wird. Es bietet eine Kundensupport-Suite, Tools zum Aufbau einer Wissensdatenbank (Guide) und verfügt über eine intuitive, benutzerfreundliche Oberfläche.
Während ihre Support-Suite eine Vielzahl von Diensten bietet, fehlt ihr ein nativer Besprechungsplaner. Um dieses Problem zu lösen, empfehlen wir, Appointlet-Links im Gespräch mit Ihren Endbenutzern zu verwenden. Das Chat-Widget von Zendesk dient als erste Anlaufstelle für Personen, die ihre Antworten im Leitfaden nicht gefunden haben.
Appointlet macht es einfach, Planungslinks zu senden und ein Meeting in wenigen Minuten zu buchen. Darüber hinaus können Sie mit benutzerdefinierten Aufnahmeformularen zusätzliche Informationen über den Teilnehmer sammeln, damit Sie auf Ihr Treffen vorbereitet sind.
Um zu beginnen, müssen Sie Folgendes tun:
- Richten Sie ein Termin Buchungsseite
- Registrieren Sie a Zapier Konto
- Richten Sie Ihr Support-Dashboard ein in Zendesk
Aktivieren Sie das Zendesk Chat-Widget in einem Guide
Sobald Sie Konten bei Appointlet, Zendesk und Zapier registriert haben, können wir mit der Einrichtung Ihrer Terminplanungslösung beginnen.
Navigieren Sie in Zendesk zu Ihren Admin-Einstellungen und suchen Sie den Kanal mit der Bezeichnung Web Widget (Klassisch). Diese Seite bietet Anpassungsoptionen, einschließlich einer Funktion namens Chat.
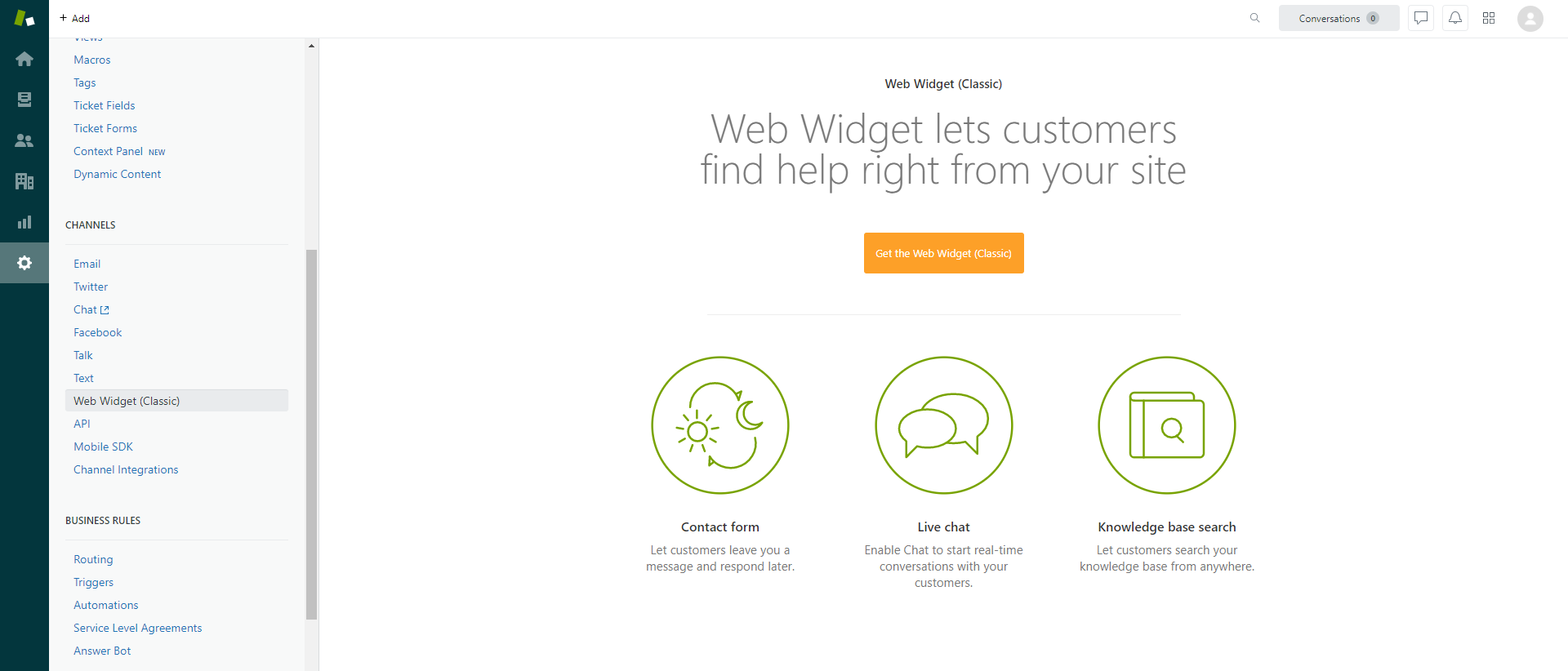
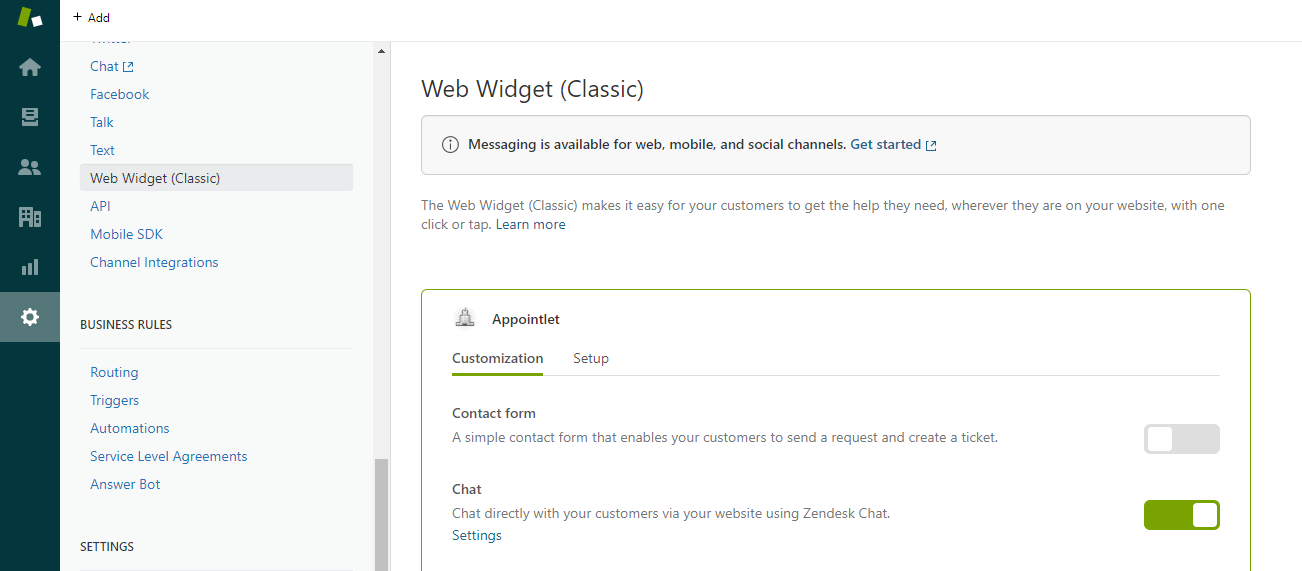
Groß! Besucher Ihrer Wissensdatenbankartikel können jetzt Fragen stellen, wenn ihr spezielles Thema nicht behandelt wird. Diese Nachrichten werden in Zendesk Support als neue Tickets angezeigt.
In der Abbildung unten sehen Sie, wie ein Zendesk Support-Chat-Fenster für Ihre Kunden angezeigt wird. In diesem Beispiel haben wir eine Wissensdatenbank aufbauen mit Blogger, einer kostenlosen und intuitiven Blogging-Plattform.
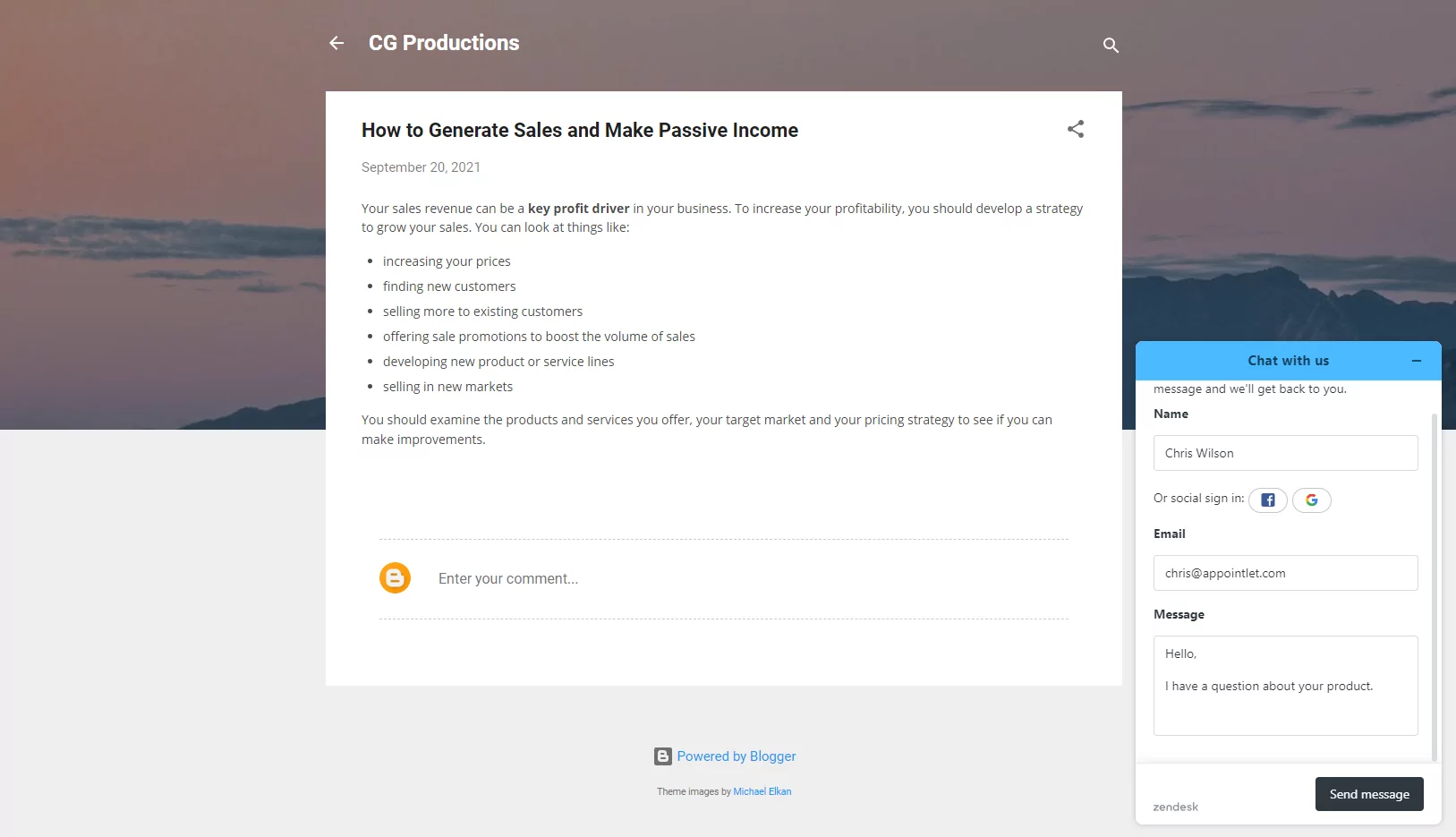

Jedes Ticket hat eine eindeutige #, wie unten gezeigt. In der API-Dokumentation von Zendesk wird diese # als 'Chat-ID' bezeichnet. Notieren Sie sich diese Ticketnummer, da wir sie im nächsten Schritt verwenden.
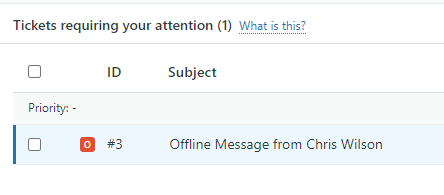
Erstellen Sie ein Terminplanungsfeld für Ihre Zendesk-Chat-ID
Nun, da Ihr Zendesk Chat-Widget installiert ist, wenden wir uns dem Planungsablauf zu.
Beginnen Sie, indem Sie zu Appointlet navigieren, sich anmelden und auf das Aufnahmeformular eines Meeting-Typs zugreifen. Um die von den Teilnehmern benötigten Antworten zu sammeln, erstellen wir vor dem Meeting zunächst eine Reihe von Formularfeldern wie Name, Telefonnummer, Jobposition und eine Frage.
Zusätzlich zu diesen Feldern müssen wir ein weiteres erstellen versteckt Gebiet. Diese wird als Chat-ID bezeichnet und wir verwenden sie, um die eingehende ID von Zendesk zu erfassen. Hier eine Schritt-für-Schritt-Anleitung:
- Erstellen Sie ein neues Textfeld namens 'Chat-ID' auf der Registerkarte Aufnahmeformular eines Besprechungstyps.
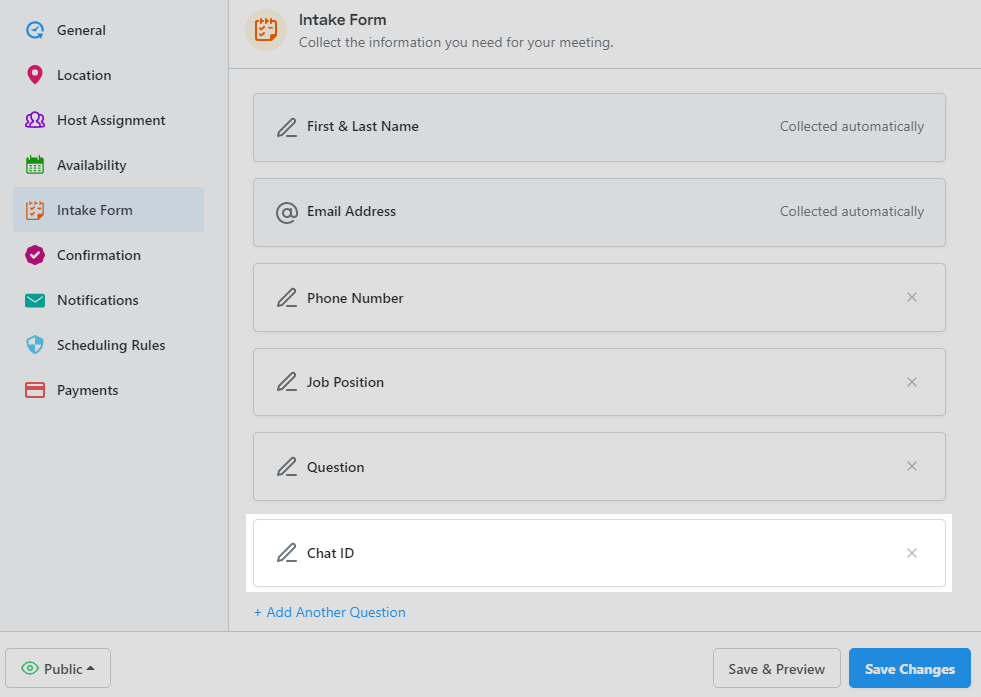
2. Klicken Sie unten im Editor auf „Erfahren Sie, wie Sie Antworten vorab ausfüllen“.
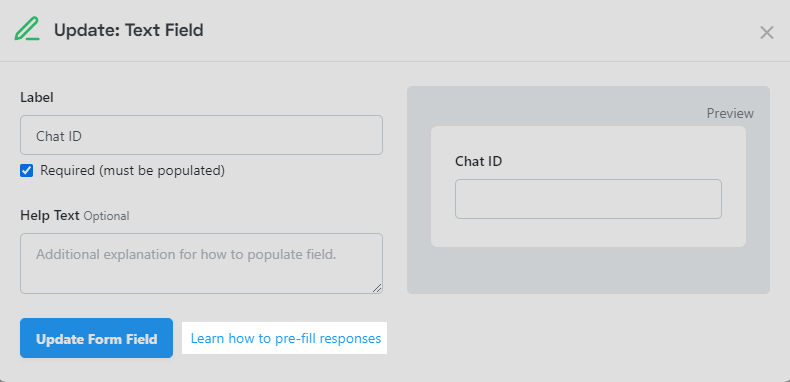
3. Aktivieren Sie das Kontrollkästchen unten, um das Formularfeld auszublenden.
4. Kopieren Sie die Pre-Fill-URL und wählen Sie „Formularfeld aktualisieren“.
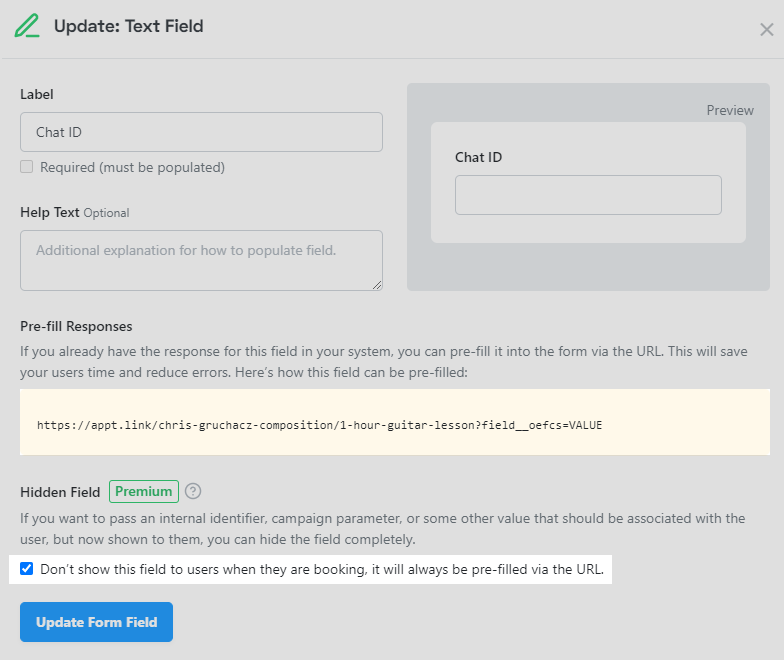
Fügen Sie diese URL in einen neuen Browser-Tab ein und setzen Sie ein Lesezeichen für diese Seite. Alternativ können Sie die URL Ihrem Computer-Notizblock oder einem Ort hinzufügen, auf den Sie leicht zugreifen können.
Als Nächstes testen wir, ob Ihr ausgeblendetes Feld funktioniert.
In diesem Beispiel zielen wir auf eine bestimmte Zendesk-ID ab, die einem Kundenticket entspricht. Daher müssen wir die generische Variable „VALUE“ durch etwas ersetzen, von dem wir wissen, dass es sich auf die von uns erfassten Daten bezieht. In diesem Beispiel würde die aktualisierte URL lauten:
https://appt.link/chris-gruchacz-composition/1-hour-guitar-lesson?field__oefcs=3
Wir haben „VALUE“ durch „3“ ersetzt, damit wir wissen, dass dies Ticket Nr. 3 in Zendesk entspricht.
![]()
Drücken Sie die Eingabetaste, um die Seite zu laden, und Sie durchlaufen den normalen Planungsablauf. Sie werden feststellen, dass das Feld "Chat-ID" ausgeblendet ist.
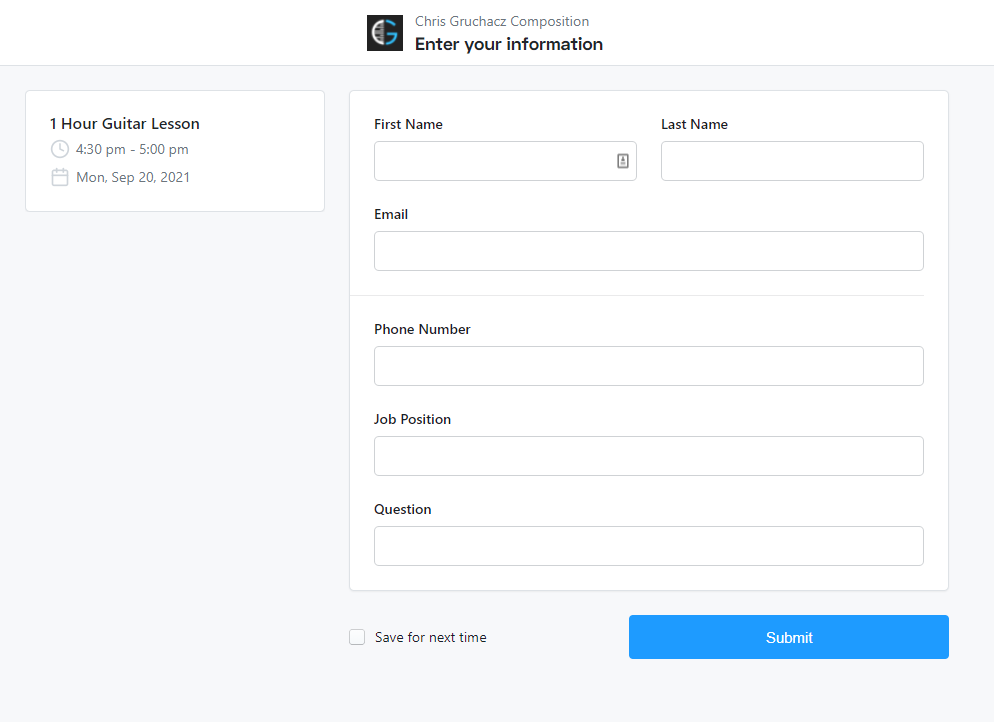
Wenn Sie die Testbuchung abgeschlossen haben, wird Ihre Chat-ID an Zapier übergeben. Auf diese Weise ist es möglich, das Originalticket aufzuspüren und einen privaten Kommentar mit allen Besprechungsdetails und Formularantworten hinzuzufügen.
Verbinden Sie die Terminplanung mit Zendesk Support-Tickets mit Zapier
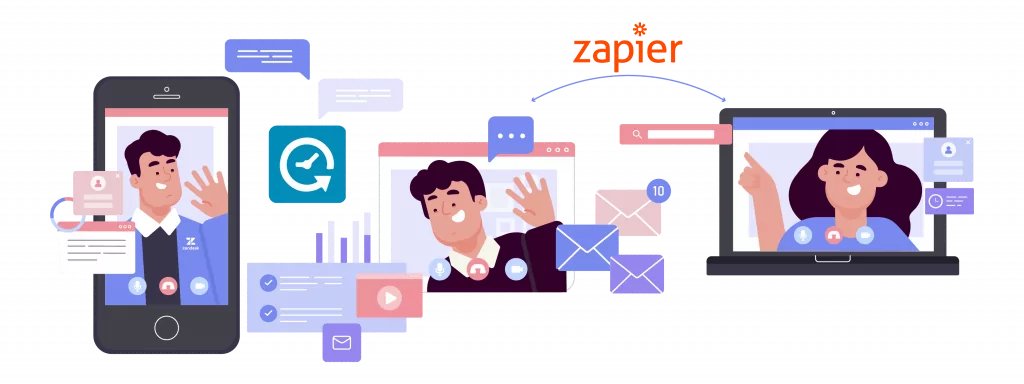
Nachdem Appointlet eingerichtet ist, müssen wir zu Zapier gehen. Um zu beginnen, navigieren Sie zu Ihrer Zap-Erstellungsseite:
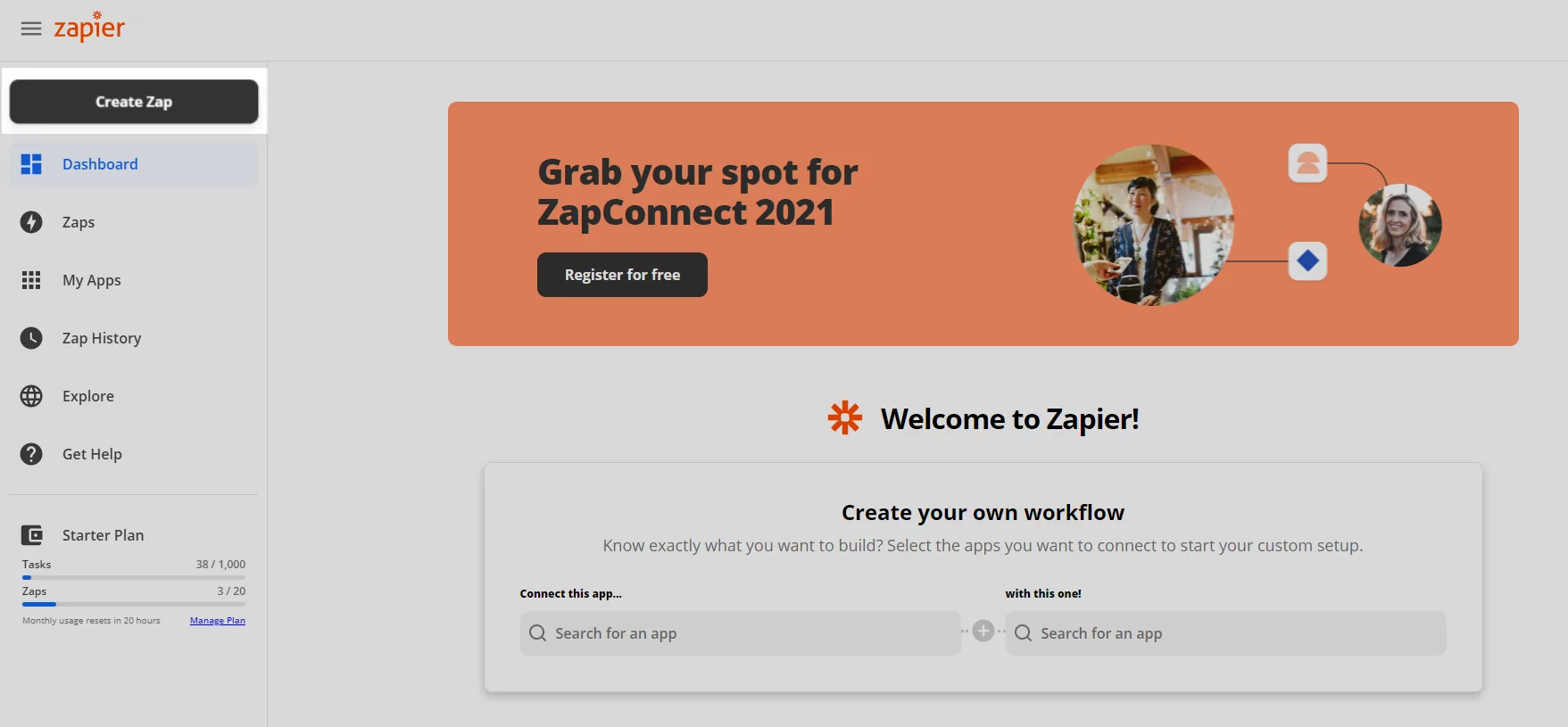
Wählen Sie Appointlet als Auslöser und führen Sie die Authentifizierungsschritte aus:
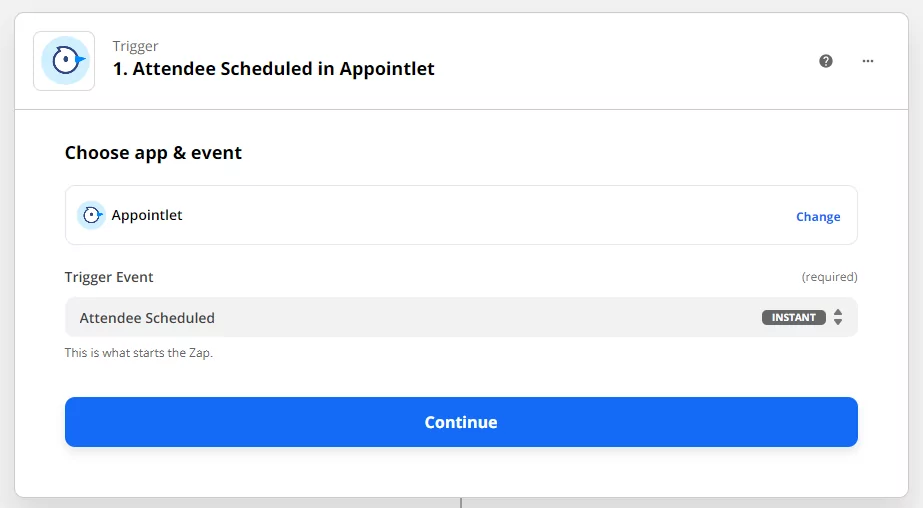
Wählen Sie 'Teilnehmer geplant' aus dem Dropdown-Menü Trigger Event aus und rufen Sie die neueste Buchung auf. Suchen Sie nach der Eigenschaft 'chat-id', um sicherzustellen, dass Ihr versteckter Wert korrekt übergeben wurde:
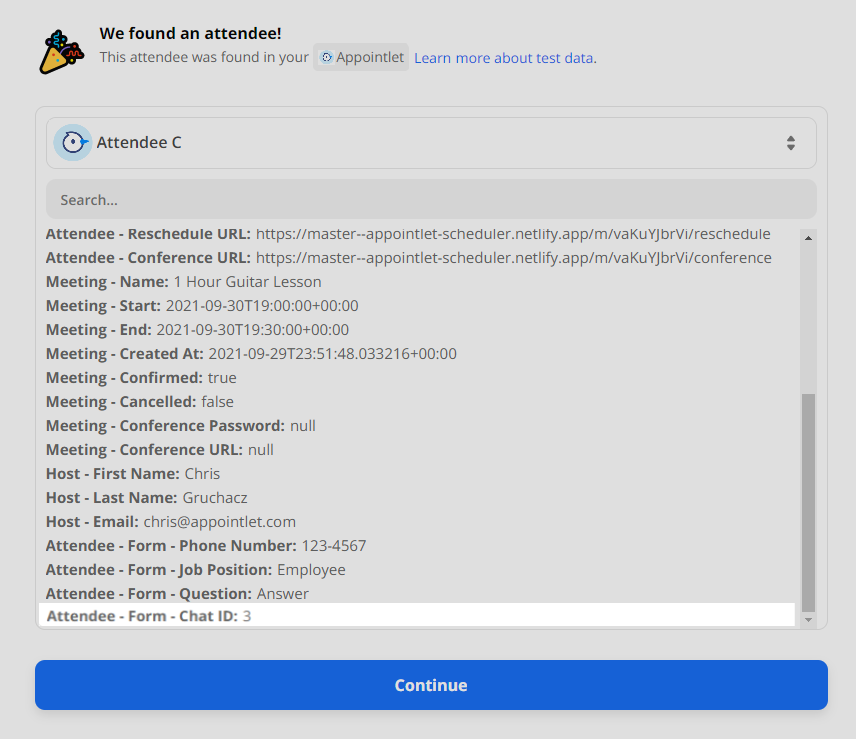
Machen Sie „Kommentar zum Ticket in Zendesk hinzufügen“ zu Ihrer Aktion:
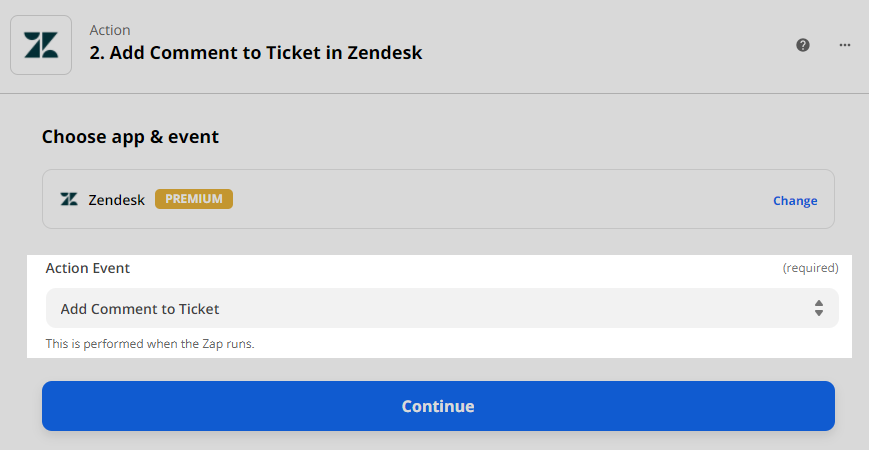
Um Ihr Zendesk-Konto bei Zapier zu authentifizieren, benötigen Sie Ihr API-Zugriffstoken. Sie können Ihr Token auf der Registerkarte Zendesk Admin hier aktivieren und erstellen:
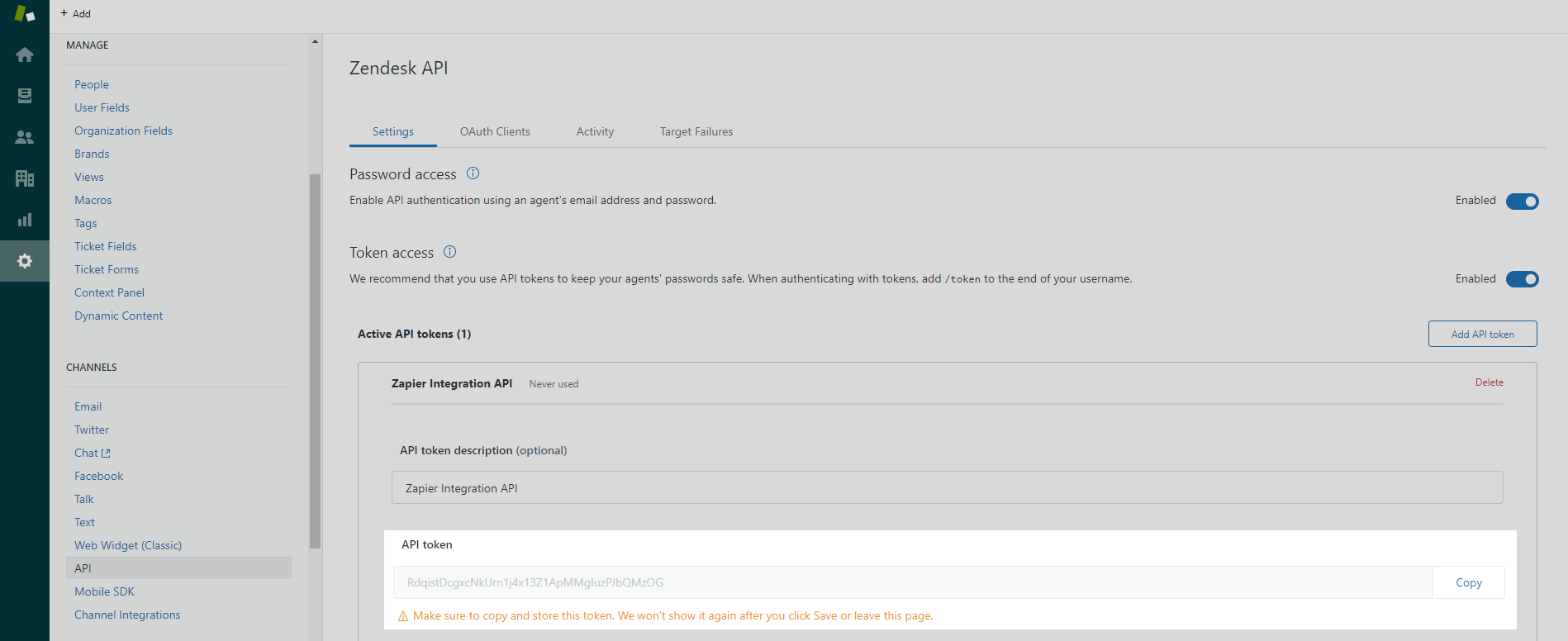
Wenn Sie mit der Zendesk-Verbindung fortfahren, werden Sie aufgefordert, Ihr API-Zugriffstoken zu verwenden, um Ihr Zendesk-Konto bei Zapier zu authentifizieren:
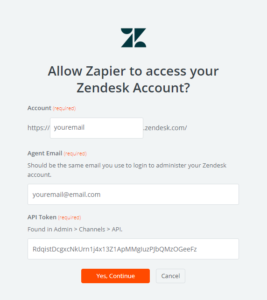
Wenn Sie mit der Konfiguration der Aktionsschrittdetails beginnen, wählen Sie im Dropdown-Menü Ticket die Option „Chat-ID“ und passen Sie dann Ihren Kommentar an, indem Sie die entsprechenden Formularfelder auswählen, die wir in unseren entsprechenden Zendesk-Tickets erhalten möchten. Wählen Sie abschließend „Nein“, wenn Sie gefragt werden, ob der Kommentar öffentlich sein soll:
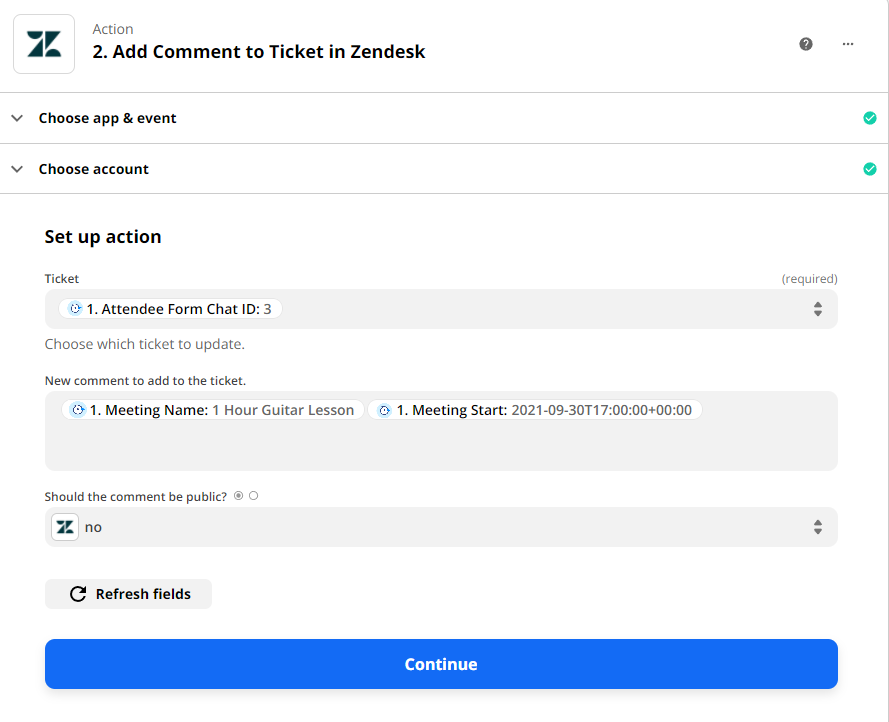
Unser letzter Schritt ist hier, Daten zu senden und unseren Zap zu testen. Im entsprechenden Ticket wird ein Testkommentar erstellt, um sicherzustellen, dass dieser Zap funktioniert. Sobald der Erfolg bestätigt ist, schalten Sie einfach Ihren neuen Zap ein!
Testen Sie Ihre Zapier-Integration
Wenn alles eingerichtet ist, ist es an der Zeit, zu sehen, wie diese Integration in Echtzeit funktioniert. Machen Sie weiter und öffnen Sie ein Ticket mit einem Benutzer. Dann schnapp dir deinen Terminplanungslink mit den speziellen Feldparametern am Ende. Hier ist eine Erinnerung, wie das aussieht:

Sobald Sie diesen Link haben, fügen Sie ihn einfach in die Chatbox des Tickets ein und aktualisieren Sie ihn BEWERTUNG basierend auf der Ticketnummer. Sie erinnern sich, dass das Ticket in diesem Beispiel #3 ist, daher haben wir auch hier „VALUE“ am Ende unserer Planungsseiten-URL durch „3“ ersetzt.
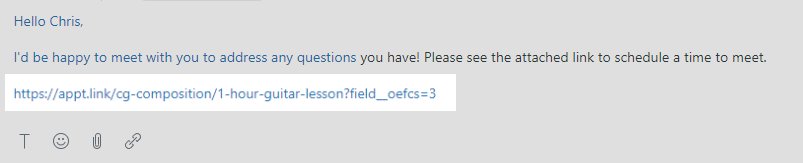
Wenn der Endbenutzer mit diesem Link ein Meeting ansetzt, erkennt Zapier die Buchungsbestätigung und verwendet seine Chat-ID, um einen privaten Kommentar mit den Formularantworten in demselben Support-Ticket zu veröffentlichen. Dies kann sowohl für Sie selbst als auch für andere in Ihrem Team nützlich sein, wenn sie in das Gespräch einbezogen werden.
Organisieren Sie Ihre Zendesk Support-Tickets mit Tags
Nachdem Sie nun die Integration eingerichtet haben, ist mein letzter Vorschlag, das Tagging-System des Supports zu erkunden. Wenn Sie eine aussagekräftige Formularantwort erhalten, können Sie die Tickets mit Schlüsselwörtern versehen und durch diese filtern. Dies macht es einfach, Endbenutzer zusammenzufassen, die in ähnliche Kategorien fallen, sodass Sie bei Bedarf mit Gruppen nachfassen können.
Dies kann für Vertriebsteams hilfreich sein, die Interessenten und Leads nach ihrem Qualifikationsniveau organisieren möchten. Der Kundenerfolg kann Tickets für Benutzer markieren, die eine nicht verfügbare Lösung benötigten. Später, wenn die Funktion eingeführt wird, ist das Filtern durch Tags eine bequeme Möglichkeit, Interessenten zu finden und zu benachrichtigen.
Möchten Sie mehr über einige Appointlet CRM-Alternativen erfahren? Wir haben Integrationen mit . beschrieben Hubspot und Zenkit die verschiedenen Protokollen folgen.
Autor Bio: Dies ist ein Gastblog-Artikel. Casey Burge ist Webentwickler und Praktikant bei Appointlet. Sie können mehr von seiner Arbeit lesen hier.