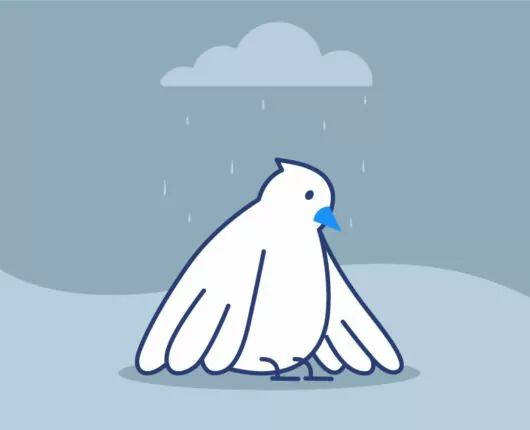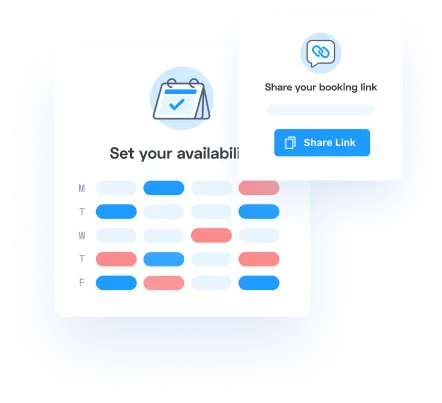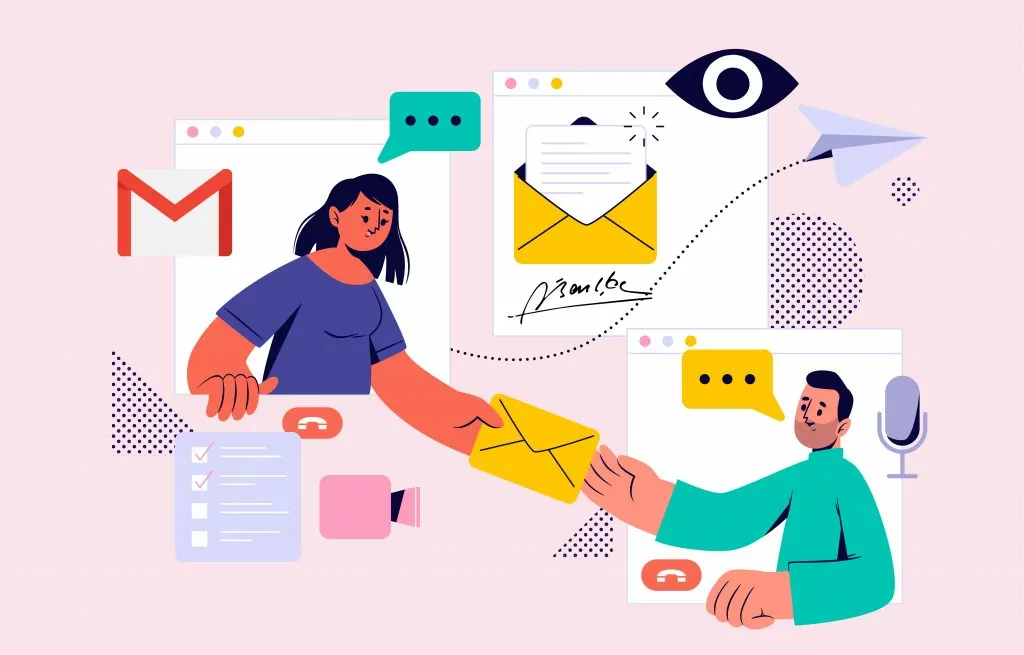
Se lavori in una posizione di contatto con il cliente in un'azienda che utilizza Gmail, l'impostazione di una firma Gmail potrebbe farti risparmiare molto tempo. Sarai in grado di includere informazioni come il tuo nome, posizione in azienda, numero di telefono e un link alla tua pagina di pianificazione online. Questo testo viene caricato automaticamente alla fine di ogni email e garantisce che i tuoi clienti sappiano sempre con chi stanno parlando.
Scorri verso il basso fino a Firma di default sezione per un rapido accesso alla soluzione.
Perché Gmail nasconde la tua firma
C'è un'impostazione in particolare che farà scomparire la tua firma e-mail nelle e-mail di risposta. In questo articolo ti mostreremo come impostare una firma Gmail in modo che sempre compare nella tua corrispondenza e-mail.
Ecco come appare la firma e-mail nascosta quando invii una risposta:
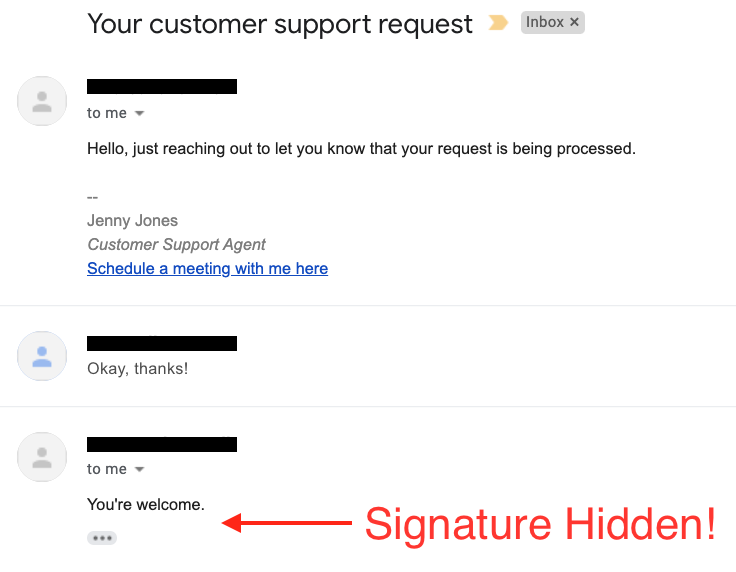
Quando Gmail vede lo stesso testo uscire due volte, presuppone che il destinatario voglia che i dati vengano rimossi. Nel loro sforzo di mantenere pulite le e-mail, a volte rendono un disservizio ai professionisti. Tagliando il testo duplicato, rimuovono le firme e-mail che includono importanti informazioni di contatto!
Non preoccuparti però. Ti mostreremo come risolvere questo problema in modo che i tuoi clienti vedano la tua firma Gmail ogni volta che invii una mail.
Configurare la tua firma Gmail
Se stai usando la tua email di dominio su Gmail gratuito, accedi al tuo account Gmail e nell'angolo in alto a destra della dashboard, fai clic sull'ingranaggio Impostazioni. Quando lo fai, apparirà una barra laterale Impostazioni rapide. In alto c'è un pulsante che dovrai fare clic, etichettato Visualizza tutte le impostazioni. Ecco uno screenshot di questi due passaggi:
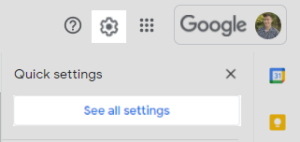
Facendo clic su Visualizza tutte le impostazioni pulsante, si aprirà una nuova schermata denominata Impostazioni. Scoprirai che la scheda Generale è aperta per impostazione predefinita. Scorri verso il basso fino alla sezione della firma e fai clic sul pulsante Crea nuovo. Ciò ti consentirà di generare una nuova firma e-mail per le tue e-mail in uscita:
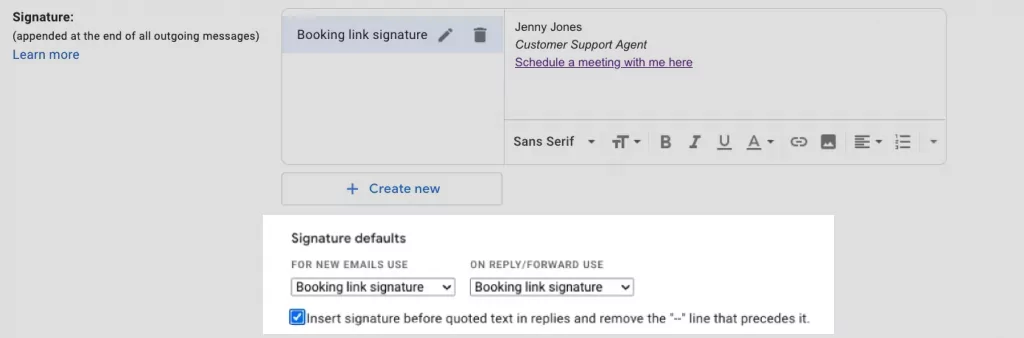
Nella nuova area di testo della firma, condividi le informazioni che dovrebbero essere incluse alla fine di ogni email. Questo di solito include almeno il tuo nome, posizione e informazioni di contatto. Puoi condividere un numero di telefono virtuale o un link alla tua pagina di pianificazione.
Facoltativo: aggiungi il link per la pianificazione di Appointlet
Per collegarti alla tua pagina di pianificazione, evidenzia il testo appropriato (es Fissa qui un incontro con me) e quindi utilizzare l'icona del collegamento ipertestuale per allegare l'URL della pagina di prenotazione.
Non hai ancora una pagina di pianificazione? Appuntamento è stata valutata come la migliore app di pianificazione online gratuita e potrebbe essere un ottimo punto di partenza. I clienti hanno riportato un aumento delle vendite fino al 300% e un risparmio di tempo fino all'80% derivante dall'eliminazione di avanti e indietro, promemoria manuali e attività amministrative degli appuntamenti.
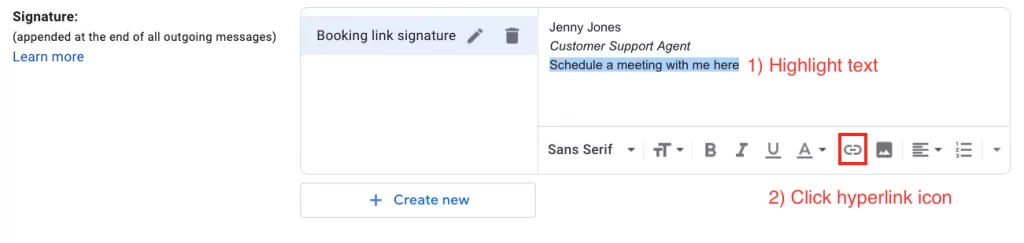
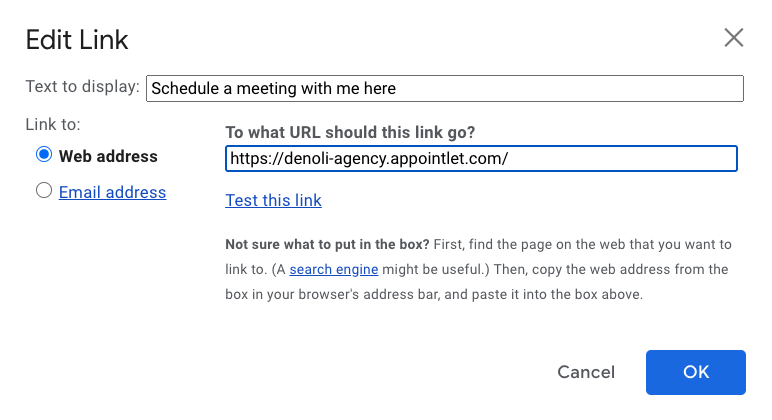
Come garantire che la tua firma sia sempre visibile: impostazioni predefinite della firma di Gmail
Ora che hai creato una firma, l'ultima (e più importante) cosa che devi fare è configurare Gmail Impostazioni predefinite della firma. Per assicurarti che sia sempre disponibile, seleziona il nome della tua firma dal menu a discesa per le nuove email e le email di risposta/inoltro. Quindi fare clic sulla casella di controllo che dice "inserire la firma prima del testo citato nelle risposte e rimuovere la riga — che la precede."
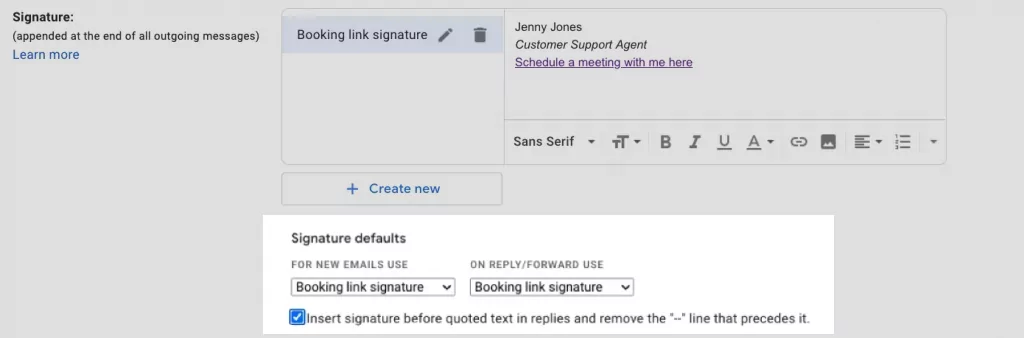
Quando hai configurato le impostazioni predefinite della firma, scorri verso il basso fino alla fine della pagina e premi Salva modifiche:
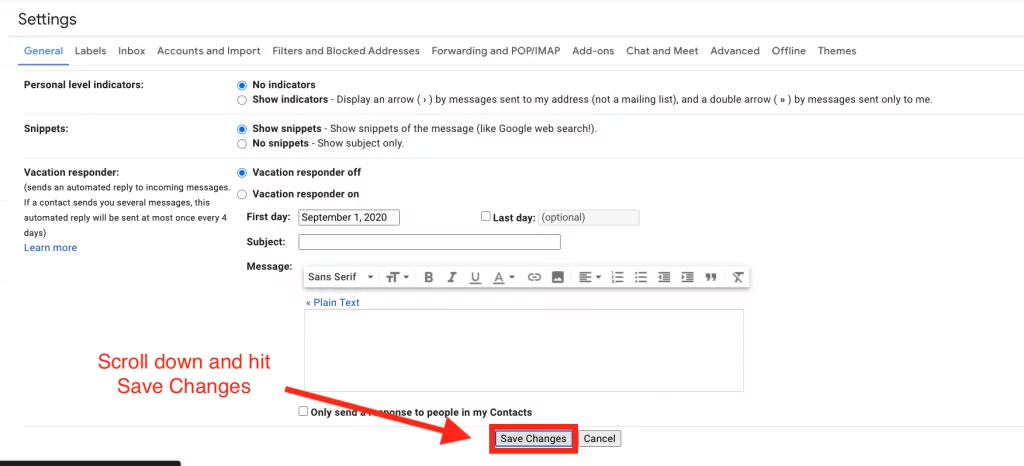
Conferma che la tua firma Gmail funzioni come previsto
Il passaggio finale consiste nel testare la tua firma. Se hai una seconda e-mail con cui puoi testare, prova a inviare e-mail avanti e indietro. Quando rispondi all'e-mail come mostrato di seguito, la firma dovrebbe ora persistere. Gmail renderà ancora il testo viola per indicare che si tratta di contenuto ripetuto, tuttavia tutto il contenuto della firma dovrebbe essere visualizzato come previsto.
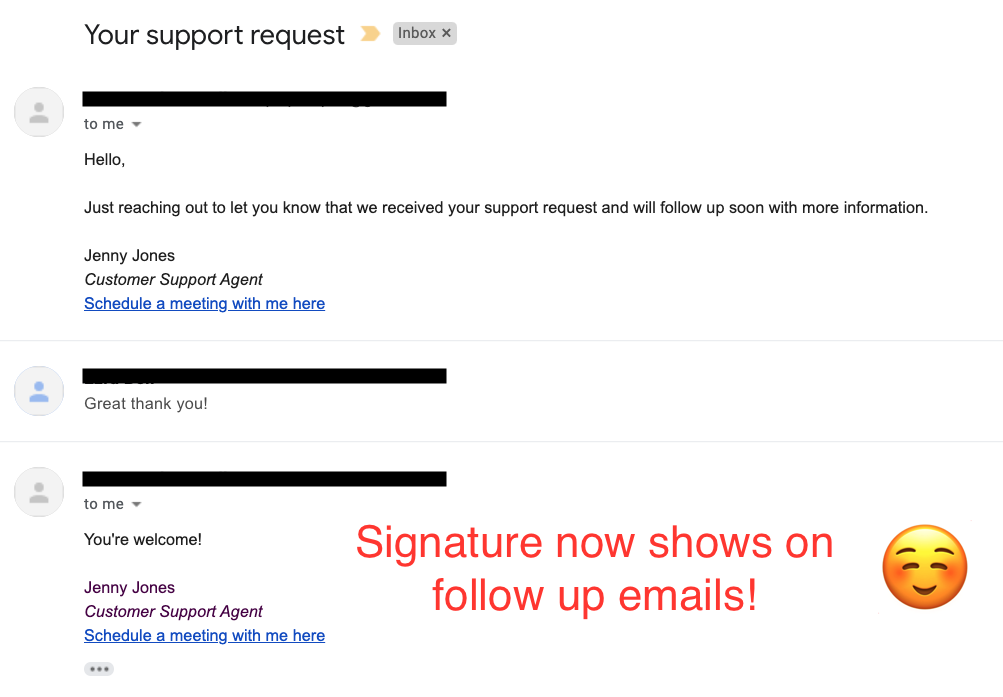
Bonus: come scrivere oggetti email vincenti e contenuto del corpo per aumentare le conversioni
Mentre sei qui, abbiamo alcune altre chicche da condividere. Consulta la nostra guida su come scrivere oggetti di posta elettronica che convertono insieme ai nostri raccomandati modelli di email di vendita. Abbiamo collaborato con i leader del settore G2 e ActiveCampaign per produrre entrambi questi articoli. Definiscono le aspettative principali per l'etichetta di posta elettronica professionale nel 2020.
Se hai bisogno di prendere link specifici per le riunioni e inserirli nelle tue e-mail, invece di fare affidamento esclusivamente sulla firma dell'e-mail, allora Appuntamento per Chrome ed Appointlet per Firefox potrebbe essere una buona soluzione per te.
Speriamo che questo articolo sia stato utile: lascia un commento qui sotto se hai domande o richieste per articoli futuri!

Ezra Sandzer Bell
Ezra è un product marketing manager SaaS e il fondatore di Cifra audio, una società di software musicali. In precedenza ha lavorato presso Appointlet come responsabile del successo dei clienti e marketer, aiutando i manager aziendali a ottimizzare i flussi di lavoro di pianificazione online.