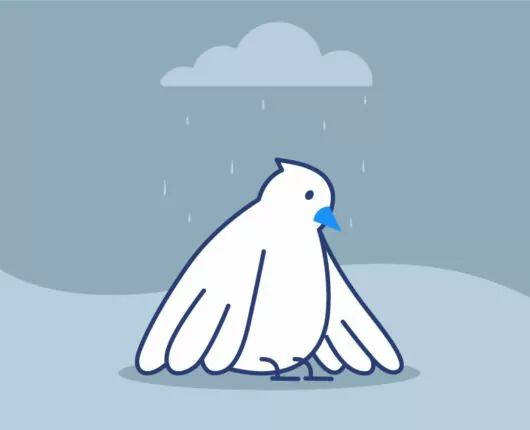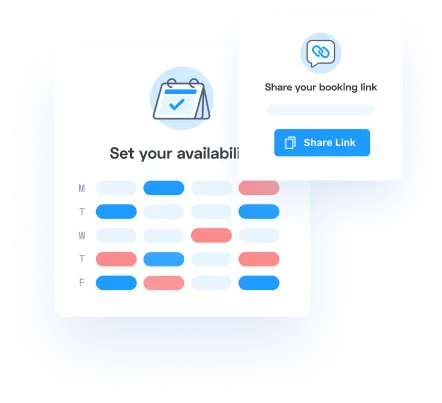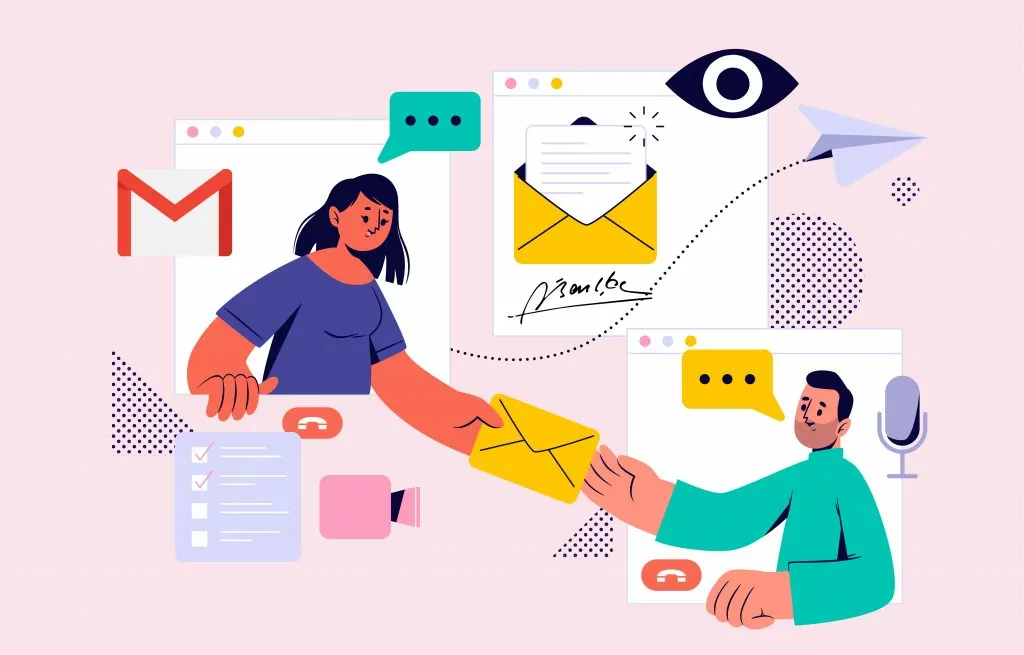
Als u in een klantgerichte positie werkt bij een bedrijf dat Gmail gebruikt, kan het instellen van een Gmail-handtekening u veel tijd besparen. U kunt informatie opnemen zoals uw naam, functie bij het bedrijf, telefoonnummer en een link naar uw online planningspagina. Deze tekst wordt automatisch aan het einde van elke e-mail geladen en zorgt ervoor dat uw klanten altijd weten met wie ze spreken.
Blader omlaag naar de Standaardinstellingen handtekening sectie voor snelle toegang tot de oplossing.
Waarom Gmail je handtekening verbergt
Er is met name één instelling die ervoor zorgt dat uw e-mailhandtekening verdwijnt bij antwoord-e-mails. In dit artikel laten we u zien hoe u een Gmail-handtekening instelt, zodat deze altijd verschijnt in uw e-mailcorrespondentie.
Zo ziet de verborgen e-mailhandtekening eruit wanneer u een antwoord verzendt:
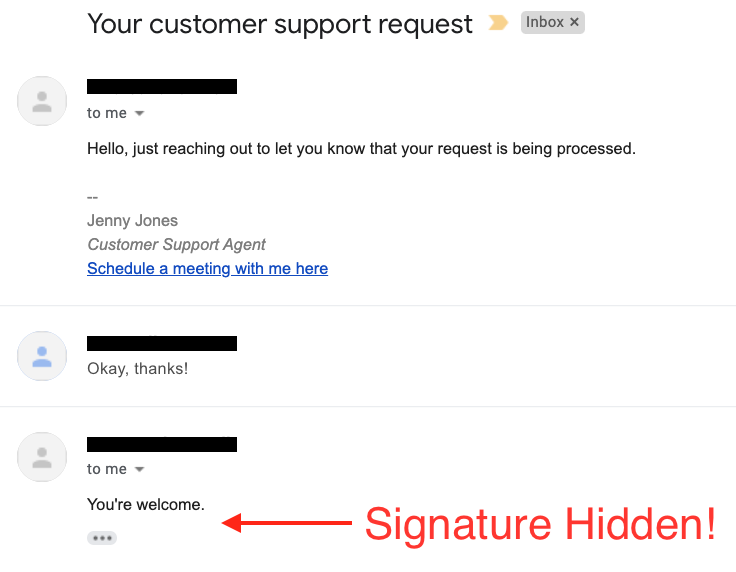
Wanneer Gmail dezelfde tekst twee keer ziet uitgaan, gaat het ervan uit dat de ontvanger die gegevens wil laten verwijderen. In hun poging om e-mails schoon te houden, bewijzen ze professionals soms een slechte dienst. Door dubbele tekst weg te snijden, verwijderen ze e-mailhandtekeningen die belangrijke contactgegevens bevatten!
Maak je er echter geen zorgen over. We laten u zien hoe u dit kunt oplossen, zodat uw klanten uw Gmail-handtekening kunnen zien elke keer dat u een e-mail verzendt.
Je Gmail-handtekening instellen
Als u gebruik maakt uw domein-e-mailadres op gratis Gmail, log in op uw Gmail-account en klik in de rechterbovenhoek van het dashboard op het tandwiel Instellingen. Wanneer u dit doet, verschijnt een zijbalk Snelle instellingen. Bovenaan staat een knop waarop u moet klikken, met het label Bekijk alle instellingen. Hier is een screenshot van deze twee stappen:
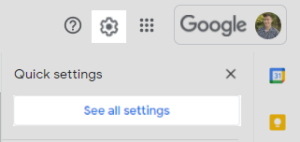
Bij het klikken op de Bekijk alle instellingen knop, wordt een nieuw scherm geopend met het label Instellingen. U zult zien dat het tabblad Algemeen standaard is geopend. Scrol omlaag naar het gedeelte met handtekeningen en klik op de knop Nieuwe maken. Als u dit doet, kunt u een nieuwe e-mailhandtekening voor uw uitgaande e-mails genereren:
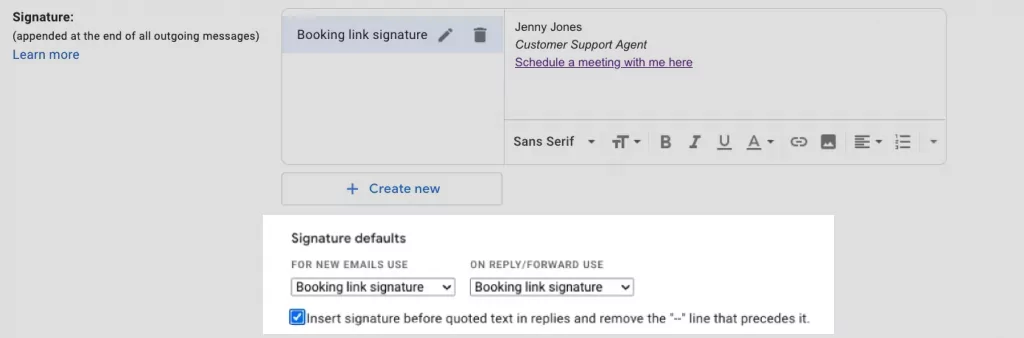
Deel in het nieuwe handtekeningtekstgebied de informatie die aan het einde van elke e-mail moet worden opgenomen. Dit omvat meestal minimaal uw naam, functie en contactgegevens. Je kunt een delen virtueel telefoonnummer of een link naar uw planningspagina.
Optioneel: voeg uw afspraakplanningslink toe
Om naar uw planningspagina te linken, markeert u de juiste tekst (bijv Plan hier een afspraak met mij) en gebruik vervolgens het hyperlinkpictogram om de URL van uw boekingspagina toe te voegen.
Heb je nog geen planningspagina? Afspraak werd beoordeeld als de beste gratis online planningsapp en kan een geweldige plek voor u zijn om te beginnen. Klanten hebben een omzetstijging van 300% gemeld en tot 80% tijdwinst door het elimineren van heen en weer, handmatige herinneringen en administratieve taken voor afspraken.
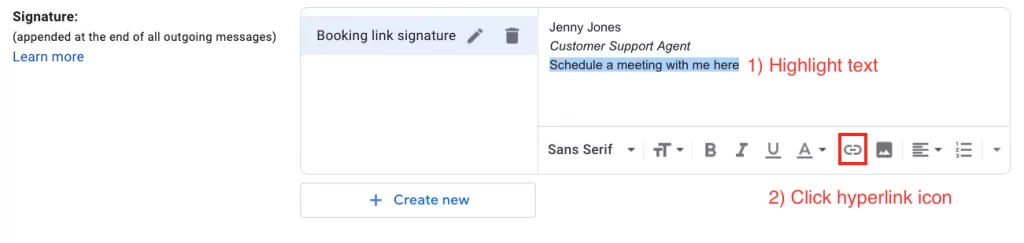
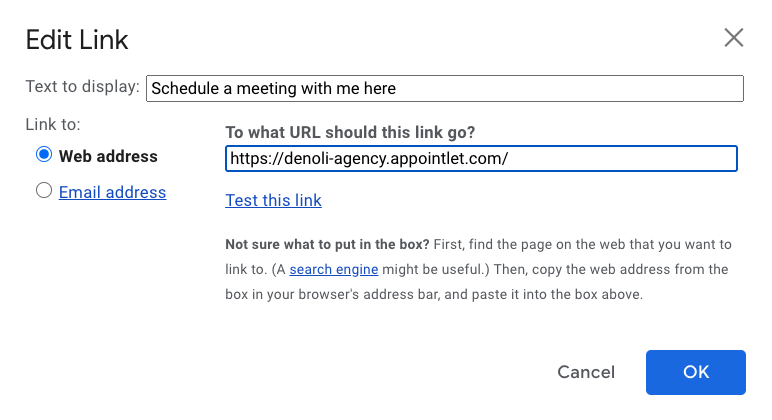
Hoe u ervoor kunt zorgen dat uw handtekening altijd zichtbaar is: standaardinstellingen voor Gmail-handtekeningen
Nu je een handtekening hebt gemaakt, is het laatste (en belangrijkste) dat je moet doen de Gmail configureren Standaardinstellingen handtekening. Om ervoor te zorgen dat deze altijd beschikbaar is, selecteert u uw handtekeningnaam in het vervolgkeuzemenu voor nieuwe e-mails en beantwoorde/doorgestuurde e-mails. Klik vervolgens op het selectievakje met de tekst "voeg handtekening in vóór geciteerde tekst in antwoorden en verwijder de —-regel die eraan voorafgaat."
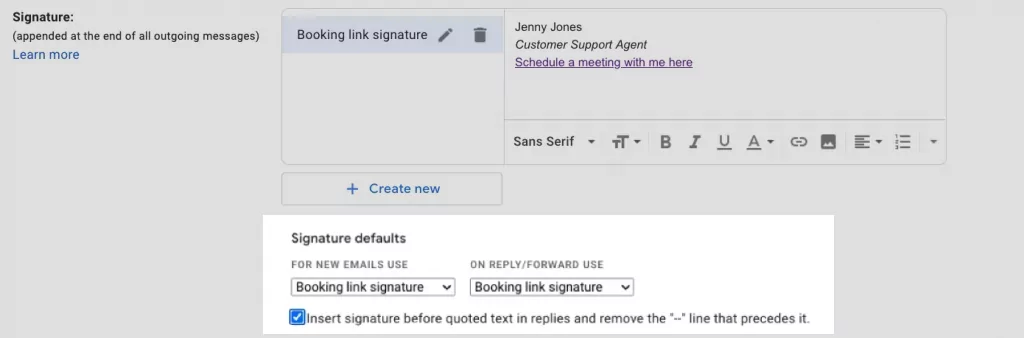
Wanneer u de standaardinstellingen voor handtekeningen hebt geconfigureerd, scrolt u omlaag naar de onderkant van de pagina en klikt u op Wijzigingen opslaan:
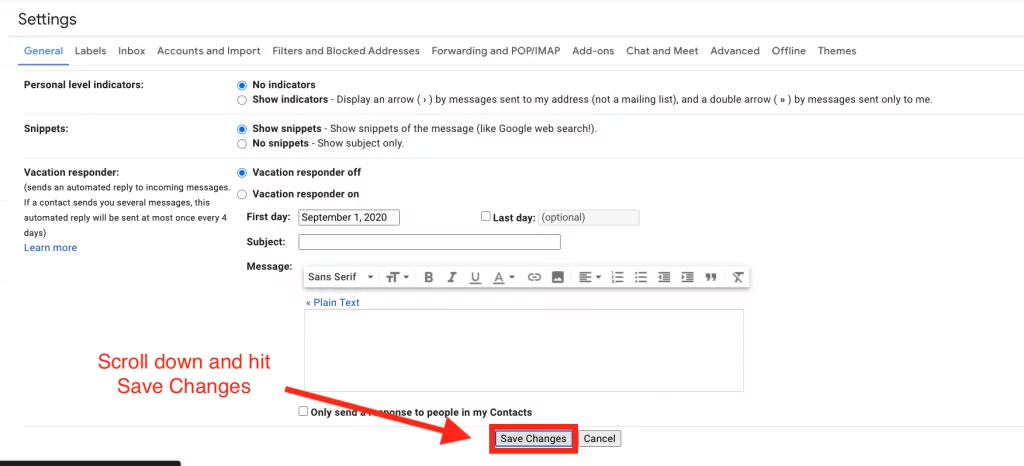
Bevestig dat je Gmail-handtekening werkt zoals verwacht
De laatste stap is het testen van uw handtekening. Als je een tweede e-mail hebt waarmee je kunt testen, probeer dan heen en weer te e-mailen. Wanneer u op de e-mail reageert zoals hieronder wordt weergegeven, moet de handtekening nu blijven bestaan. Gmail zal de tekst nog steeds paars maken om te impliceren dat het herhaalde inhoud is, maar alle kenmerkende inhoud zou moeten worden weergegeven zoals verwacht.
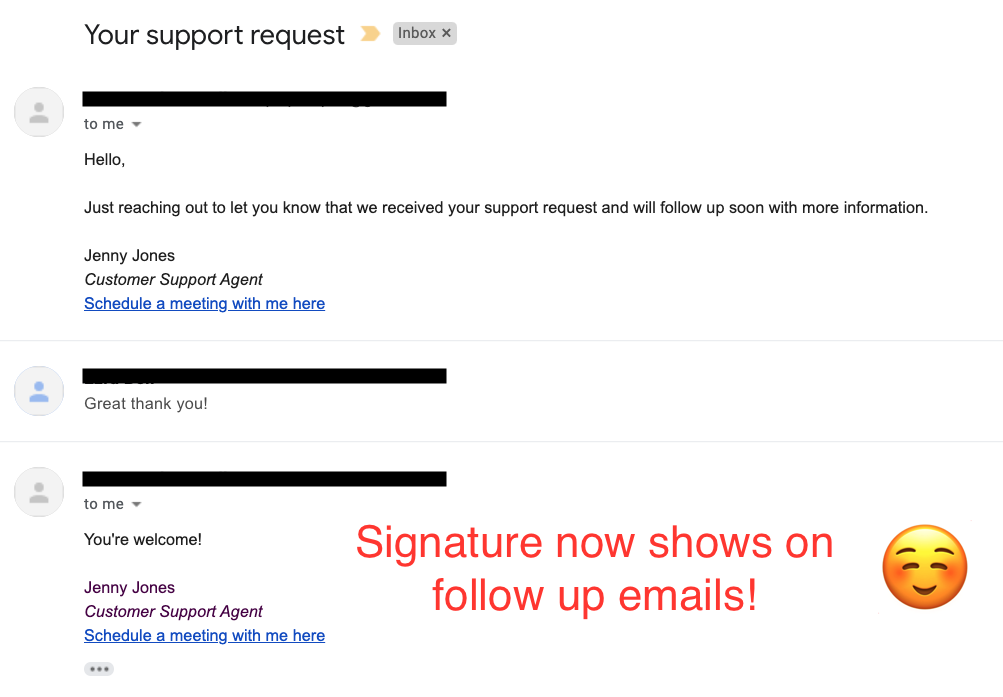
Bonus: hoe u winnende e-mailonderwerpen en hoofdinhoud schrijft om conversies te verhogen
Nu je er toch bent, hebben we nog een paar andere goodies om te delen. Bekijk onze gids over hoe te schrijven e-mailonderwerpen die converteren samen met onze aanbevolen e-mailsjablonen voor verkoop. We hebben samengewerkt met marktleiders G2 en ActiveCampaign om beide artikelen te produceren. Ze schetsen de kernverwachtingen voor professionele e-mailetiquette in 2020.
Als u specifieke vergaderlinks moet pakken en in uw e-mails wilt plaatsen, in plaats van uitsluitend op de e-mailhandtekening te vertrouwen, dan Appointlet voor Chrome en Appointlet voor Firefox misschien iets voor jou.
We hopen dat dit artikel nuttig was - laat hieronder een reactie achter als je vragen of verzoeken hebt voor toekomstige artikelen!

Ezra Sandzer BellBe
Ezra is een SaaS-productmarketingmanager en de oprichter van AudioCijfer, een muzieksoftwarebedrijf. Hij werkte eerder bij Appointlet als customer success manager en marketeer, waar hij bedrijfsmanagers hielp bij het optimaliseren van hun online planningsworkflows.