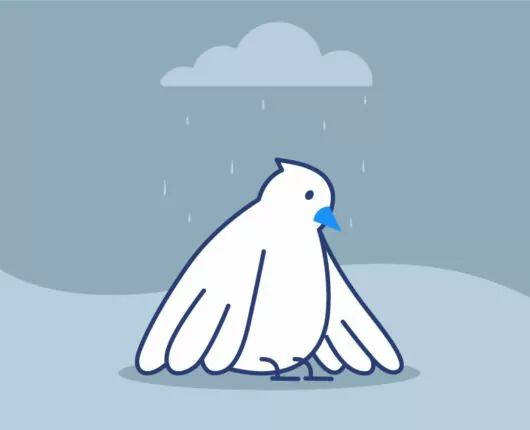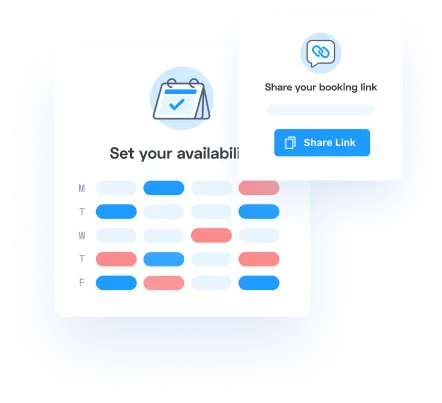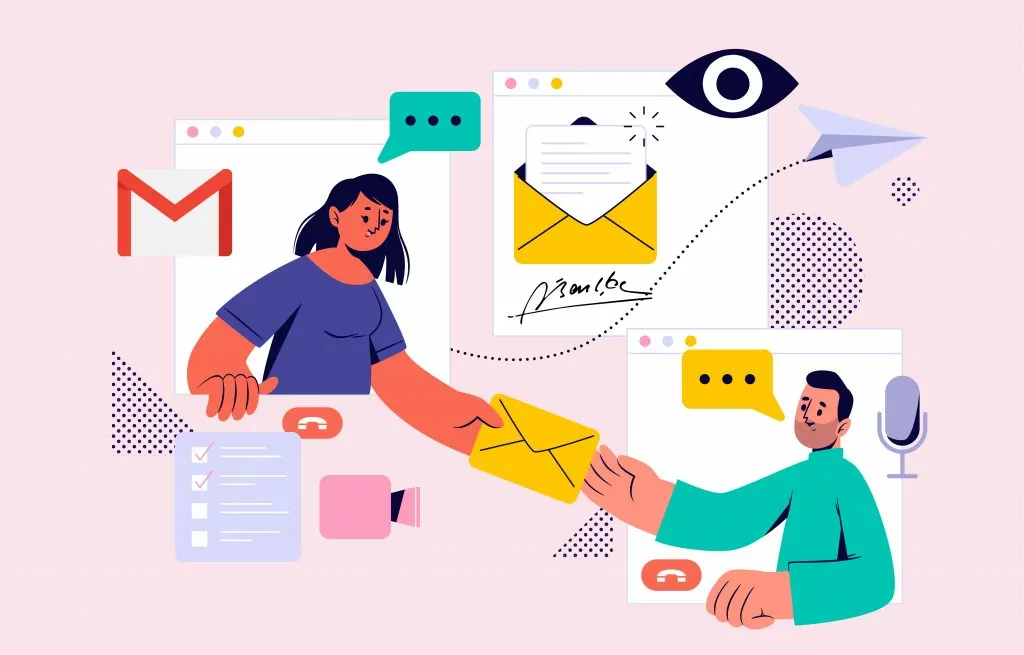
Om du arbetar i en kundposition på ett företag som använder Gmail, kan du spara mycket tid genom att skapa en Gmail -signatur. Du kommer att kunna inkludera information som ditt namn, position på företaget, telefonnummer och en länk till din schemaläggningssida online. Denna text laddas automatiskt i slutet av varje e -postmeddelande och säkerställer att dina kunder alltid vet vem de pratar med.
Bläddra ner till Standardinställningar för signatur avsnitt för snabb åtkomst till lösningen.
Varför döljer Gmail din signatur
Det finns en inställning i synnerhet som gör att din e -postsignatur försvinner vid svarsmeddelanden. I den här artikeln kommer vi att visa dig hur du konfigurerar en Gmail -signatur så att den alltid visas i din e -postkorrespondens.
Så här ser den dolda e -postsignaturen ut när du skickar ett svar:
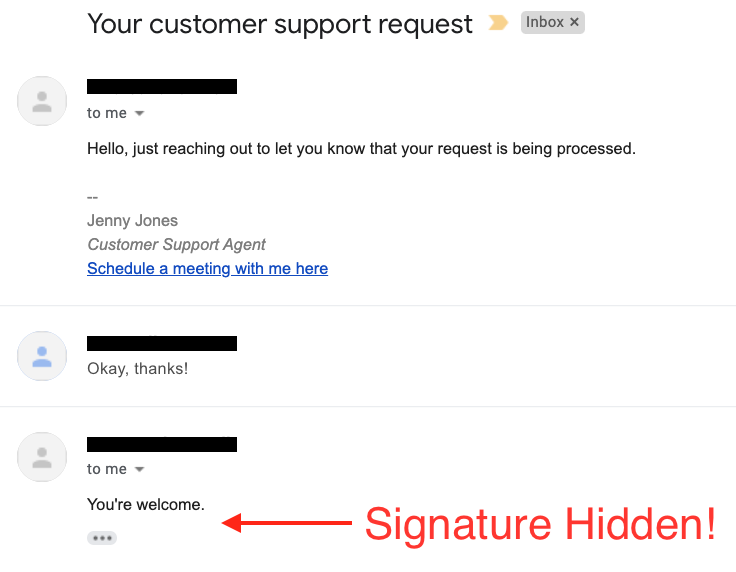
När Gmail ser att samma text går ut två gånger, förutsätter det att mottagaren vill att informationen ska tas bort. I sitt försök att hålla e -postmeddelanden rena gör de ibland proffs en björntjänst. Genom att skära av dubbletttext tar de bort e -postsignaturer som innehåller viktig kontaktinformation!
Oroa dig inte för det dock. Vi kommer att visa dig hur du åtgärdar detta så att dina kunder ser din Gmail -signatur varje gång du skickar ett mejl.
Konfigurera din Gmail -signatur
Om du använder din domän e-post på gratis Gmail, logga in på ditt Gmail-konto och i det övre högra hörnet av instrumentpanelen klickar du på kugghjulet Inställningar. När du gör det visas ett sidofält för snabbinställningar. Längst upp finns en knapp som du måste klicka på, märkt Se alla inställningar. Här är en skärmdump av dessa två steg:
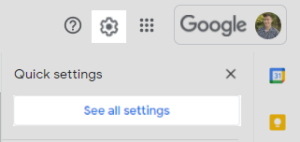
När du klickar på Se alla inställningar -knappen öppnas en ny skärm som heter Inställningar. Du kommer att upptäcka att fliken Allmänt är öppen som standard. Bläddra ner till signaturavsnittet och klicka på knappen Skapa ny. Om du gör det kan du skapa en ny e -postsignatur för dina utgående e -postmeddelanden:
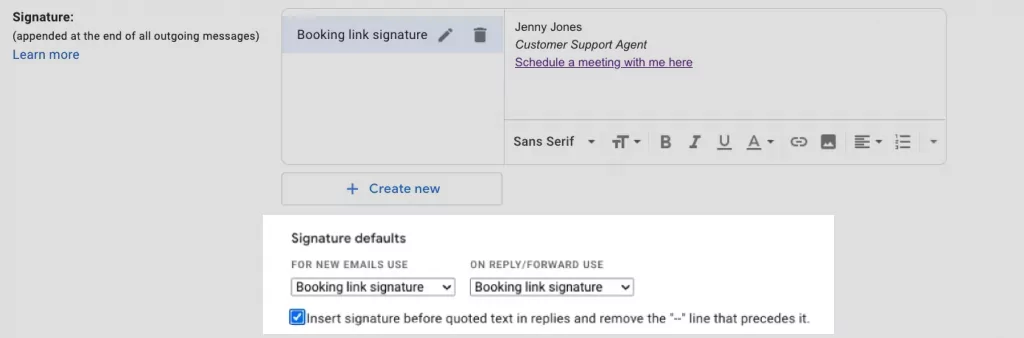
I det nya signaturtextområdet delar du informationen som ska finnas i slutet av varje e-postmeddelande. Detta inkluderar vanligtvis ett minimum av ditt namn, befattning och kontaktinformation. Du kan dela en virtuellt telefonnummer eller en länk till din schemaläggningssida.
Valfritt: Lägg till din schemaläggning för schemaläggning
För att länka till din schemaläggningssida markerar du lämplig text (t.ex. Boka ett möte med mig här) och använd sedan hyperlänkikonen för att bifoga din bokningssides URL.
Har du ingen schemaläggningssida än? Utnämning betygsattes som den bästa gratis schemaläggningsappen online och kan vara ett bra ställe för dig att börja. Kunder har rapporterat upp till 300% ökad försäljning och upp till 80% tidsbesparingar genom att eliminera fram och tillbaka, manuella påminnelser och utnämning av administrativa uppgifter.
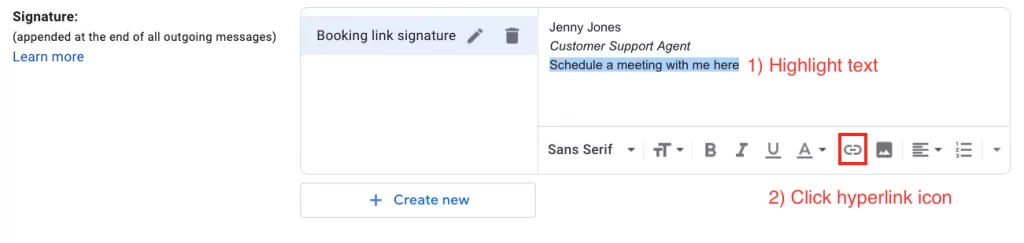
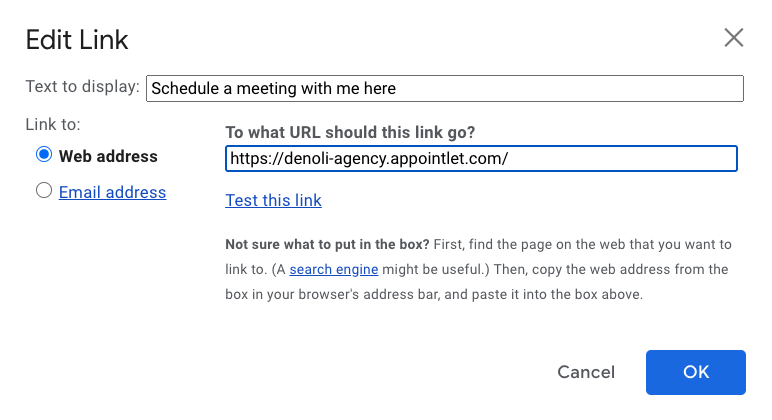
Hur du säkerställer att din signatur alltid är synlig: Gmail Signature -standardinställningar
Nu när du har skapat en signatur är det sista (och viktigaste) du behöver göra att konfigurera Gmail Standardinställningar för signatur. För att säkerställa att det alltid är tillgängligt väljer du ditt signaturnamn på rullgardinsmenyn för nya e -postmeddelanden och svar/vidarebefordrade e -postmeddelanden. Klicka sedan på kryssrutan som säger "infoga signatur innan citerad text i svaren och ta bort raden - som föregår den."
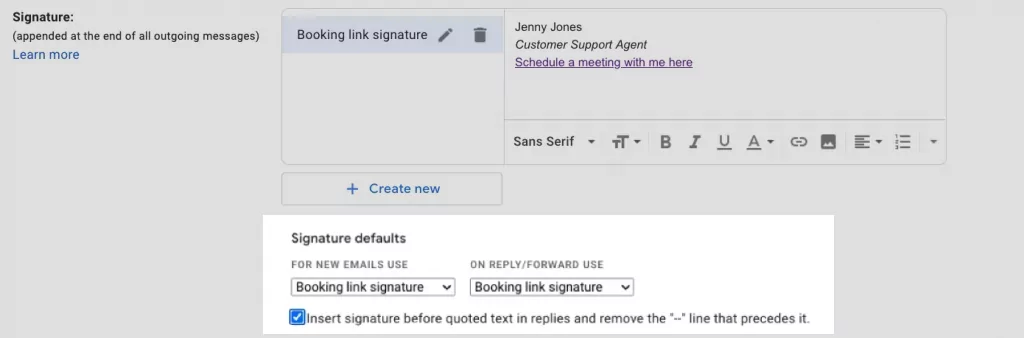
När du har konfigurerat standardinställningarna för signatur, rulla ner till botten av sidan och tryck på Spara ändringar:
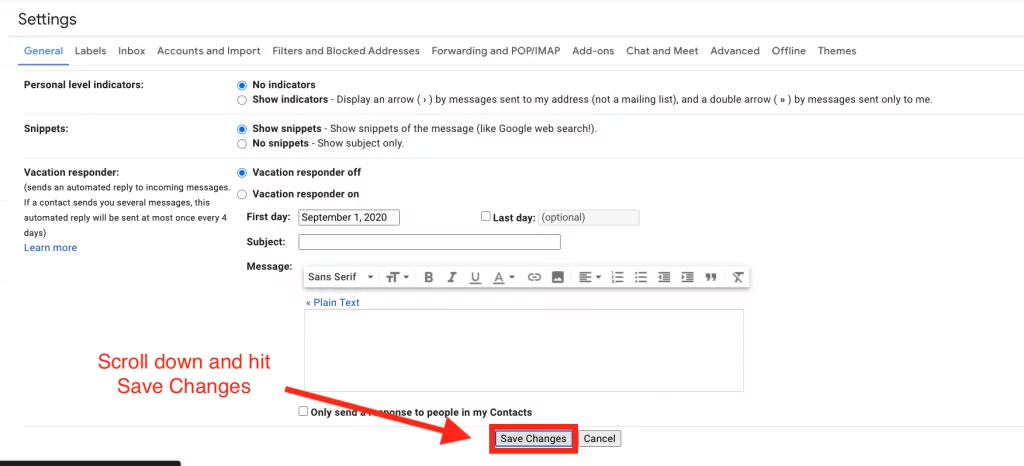
Bekräfta att din Gmail -signatur fungerar som förväntat
Det sista steget är att testa din signatur. Om du har ett andra e -postmeddelande som du kan testa med, försök mejla det fram och tillbaka. När du svarar på e -postmeddelandet enligt nedan bör signaturen nu kvarstå. Gmail kommer fortfarande att göra texten lila för att antyda att det är upprepat innehåll, men allt signaturinnehåll ska visas som förväntat.
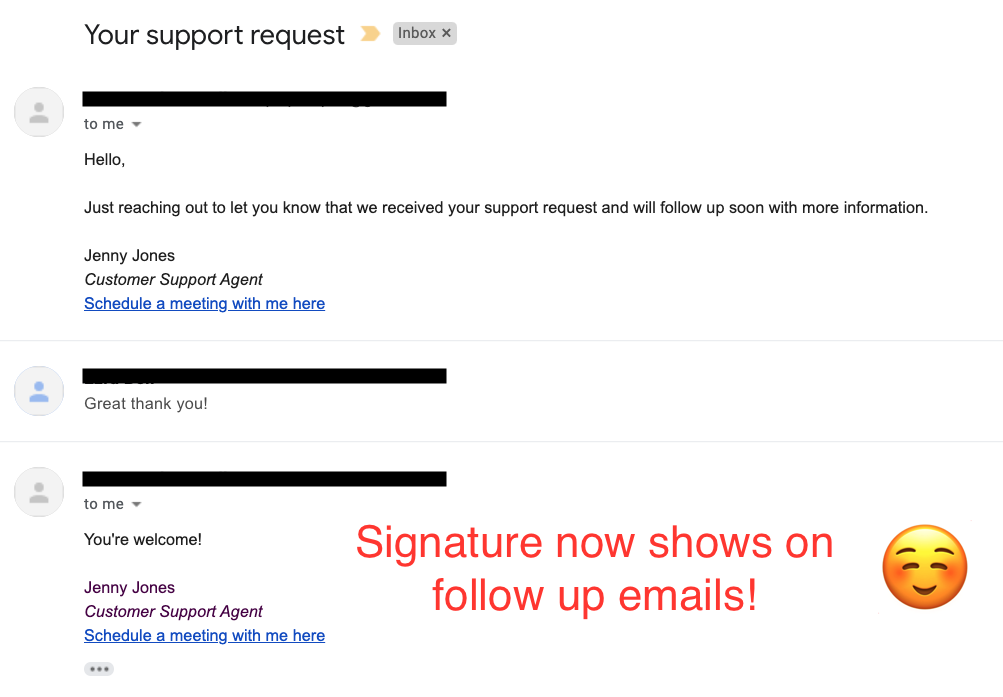
Bonus: Hur man skriver vinnande e -postämnen och kroppsinnehåll för att öka konverteringarna
Medan du är här har vi några andra godsaker att dela. Kolla in vår guide om hur du skriver e -postämnen som konverterar tillsammans med våra rekommenderade försäljningsmailmallar. Vi samarbetade med branschledare G2 och ActiveCampaign för att producera båda dessa artiklar. De lägger upp kärnförväntningarna för professionell e -postetikett 2020.
Om du behöver ta tag i specifika möteslänkar och släppa dem i dina e -postmeddelanden i stället för att enbart förlita dig på e -postsignaturen Utnämning för Chrome och Utnämning för Firefox kan passa bra för dig.
Vi hoppas att den här artikeln var till hjälp - lämna en kommentar nedan om du har några frågor eller önskemål om framtida artiklar!

Ezra Sandzer-Bell
Ezra är SaaS produktmarknadschef och grundaren av AudioCipher, ett musikprogramvaruföretag. Han har tidigare arbetat på Appointlet som kundframgångsansvarig och marknadsförare och hjälpte företagschefer att optimera sina arbetsflöden för schemaläggning online.