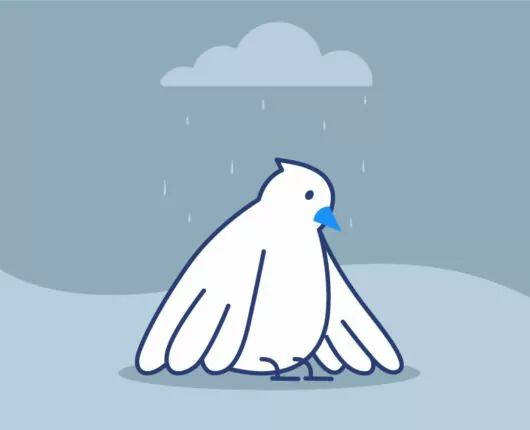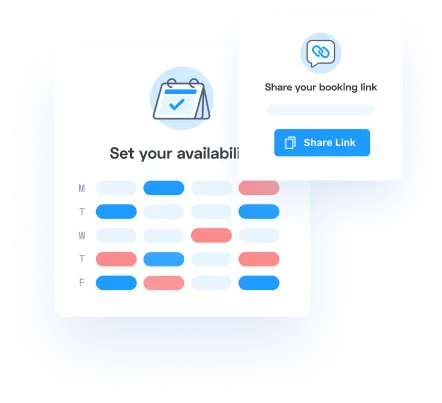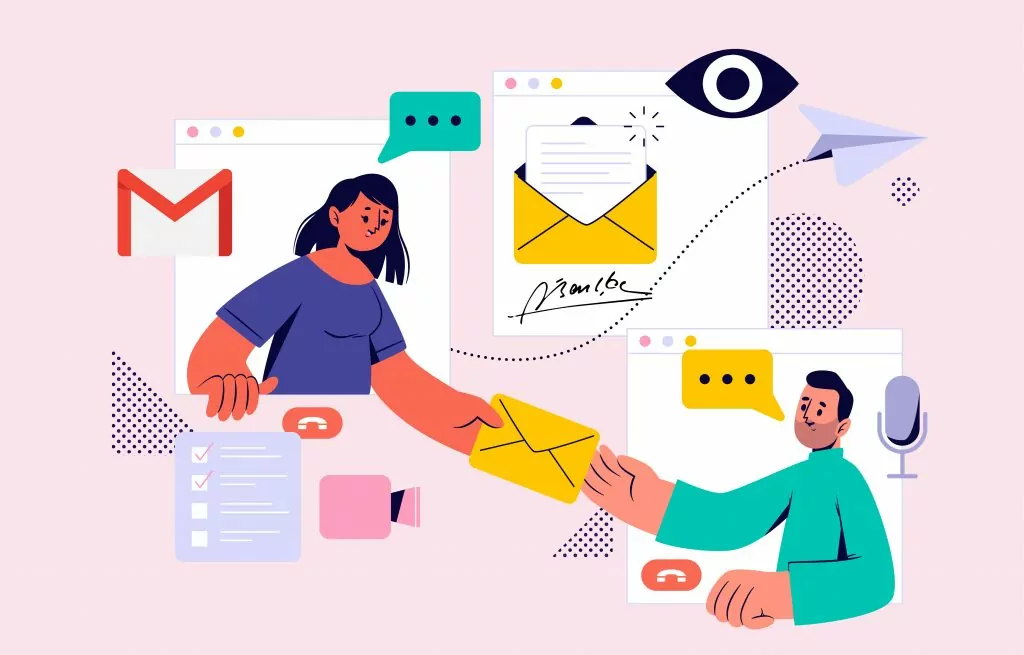
Se você trabalha em uma empresa que atende clientes e usa o Gmail, configurar uma assinatura do Gmail pode economizar muito tempo. Definir uma assinatura padrão garante que ela seja incluída automaticamente em todos os e-mails enviados.
Você poderá incluir informações como seu nome, cargo na empresa, e-mail marketing, links, número de telefone e um link para sua página de agendamento online. Este texto é carregado automaticamente no final de cada e-mail e garante que seus clientes sempre saibam com quem estão falando.
(Psst… procurando uma resposta rápida? Role para baixo até o Padrões de assinatura seção para acesso rápido à solução.)
Introdução às assinaturas do Gmail
Uma assinatura de e-mail do Gmail é um bloco de texto adicionado automaticamente ao final das suas mensagens de e-mail, como um rodapé. Pode incluir informações essenciais de contato, uma citação favorita ou até mesmo o logotipo da empresa.
Assinaturas do Gmail são uma maneira fantástica de personalizar seus e-mails e promover sua marca. Você pode personalizar sua assinatura do Gmail para incluir vários elementos, como seu nome, cargo, links de redes sociais e outras informações relevantes.
Além disso, você tem a opção de adicionar uma imagem à sua assinatura do Gmail, tornando-a visualmente atraente e profissional. Ao configurar uma assinatura do Gmail, você garante que seus dados de contato sejam sempre incluídos em suas correspondências por e-mail, economizando tempo e mantendo a consistência.
Por que o Gmail esconde sua assinatura
Há uma configuração em particular que fará com que sua assinatura de e-mail desapareça nos e-mails de resposta. Neste artigo, mostraremos como configurar uma assinatura do Gmail para que sempre aparece em sua correspondência de e-mail.
Aqui está o que está escondido assinatura de e-mail parece quando você envia uma resposta:
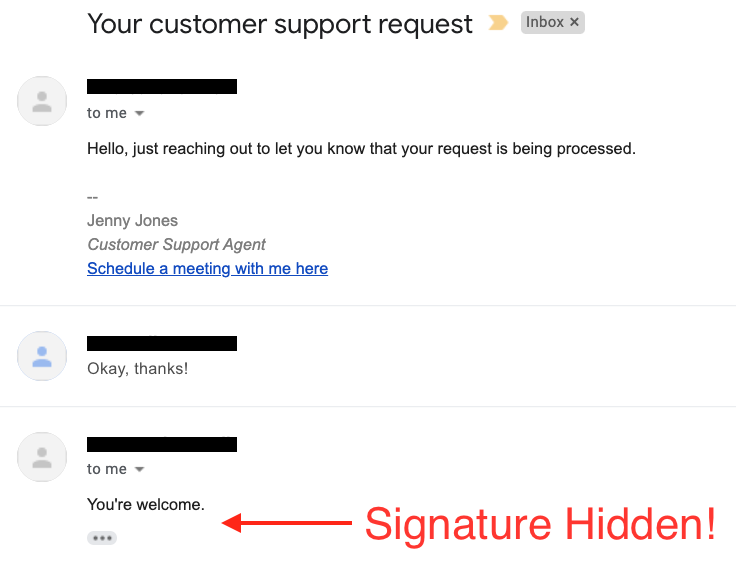
Quando o Gmail vê o mesmo texto sair duas vezes, ele presume que o destinatário deseja que os dados sejam removidos. Em seu esforço para manter os e-mails limpos, às vezes prestam um péssimo serviço aos profissionais. Ao cortar o texto duplicado, eles removem assinaturas de e-mail que incluem informações de contato importantes!
Não se preocupe com isso. Vamos mostrar como corrigir isso para que seus clientes vejam sua assinatura do Gmail toda vez que você envia um e-mail.
Configurando sua assinatura do Gmail
Se você estiver usando o e-mail do seu domínio em um Gmail gratuito, faça login na sua conta do Gmail e, no canto superior direito do painel, clique no ícone de engrenagem de Configurações. Ao fazer isso, uma barra lateral de Configurações Rápidas aparecerá. Na parte superior, há um botão que você precisará clicar, rotulado Ver todas as configurações. Aqui está uma captura de tela dessas duas etapas:
Ao clicar no Ver todas as configurações Ao clicar no botão, uma nova tela será aberta, chamada Configurações. Você verá que a aba Geral está aberta por padrão. Role para baixo até a seção de assinaturas e clique no botão Criar Nova. Isso permitirá que você gere uma nova assinatura de e-mail para seus e-mails enviados. Você também pode adicionar uma imagem de assinatura para torná-la mais atraente visualmente:
Na nova área de texto de assinatura, compartilhe as informações que devem ser incluídas no final de cada e-mail. Isso geralmente inclui no mínimo seu nome, cargo, nome da empresa, e informações de contato. Você pode compartilhar um número de telefone virtual, links de mídia social ou um link para sua página de agendamento.
Certifique-se de que sua assinatura esteja selecionada corretamente na seção de padrões de assinatura para garantir sua visibilidade durante a composição, resposta ou encaminhamento de e-mails.
Opcional: Adicionar um link de agendamento de consultas
Adicionar seu link de agendamento à sua assinatura de e-mail pode tornar muito mais fácil para seus clientes e contatos agendarem uma reunião com você.
Ainda não tem uma página de agendamento? O Appointlet é um software de agendamento de compromissos fácil de usar, com a confiança de mais de 250 mil usuários em todo o mundo, que se integra perfeitamente ao Google Agenda. Você pode experimente gratuitamente hoje.
É super fácil adicioná-lo diretamente à sua caixa de assinatura dentro da sua assinatura de e-mail do Gmail.
Para criar um link para sua página de agendamento na assinatura de e-mail do Gmail, destaque o texto apropriado (por exemplo, Agende uma reunião comigo aqui) e então use o ícone de hiperlink para anexar o URL da sua página de reservas à sua assinatura de e-mail.
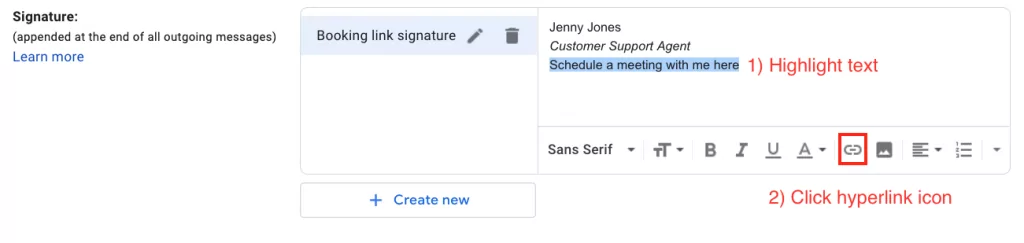
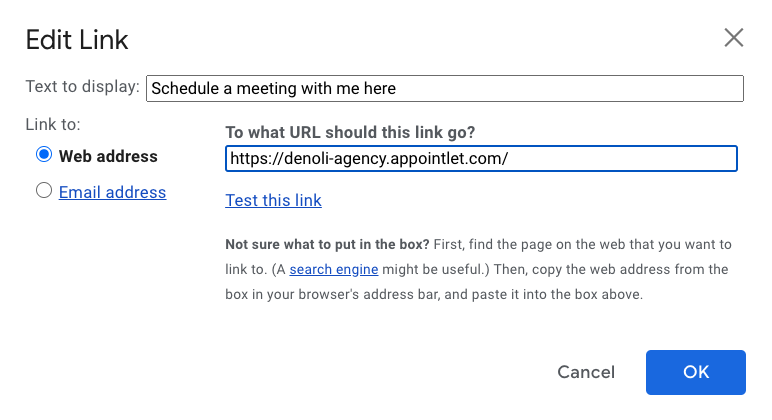
Melhores práticas para assinaturas de e-mail
Seguindo essas práticas recomendadas, você pode criar uma assinatura de e-mail que represente você e sua marca de forma eficaz.
Inclua todas as informações importantes
Criar uma assinatura de e-mail profissional envolve incluir informações de contato essenciais, como seu nome, cargo e endereço de e-mail. Também é útil adicionar links de mídia social e o logotipo da empresa para aprimorar sua imagem profissional.
Não adicione muita desordem
No entanto, é crucial manter sua assinatura de e-mail concisa e fácil de ler. Evite usar muitas imagens ou formatação excessiva, pois isso pode fazer com que sua assinatura pareça confusa e pouco profissional. Uma assinatura de e-mail limpa e direta não só tem uma aparência melhor, como também garante que suas informações de contato sejam facilmente acessíveis aos destinatários.
Mantenha-o claro e profissional
Para criar uma assinatura de e-mail profissional, abra as configurações do Gmail e navegue até a seção "Assinatura". Lá, você pode inserir seu nome, cargo e informações de contato. Além disso, você pode adicionar links relevantes para redes sociais, links de agendamento e o logotipo da sua empresa para aprimorar sua assinatura.
É importante usar um formato claro e conciso, evitando formatação excessiva ou imagens que possam sobrecarregar sua assinatura. Ao manter sua assinatura de e-mail simples e profissional, você garante que ela comunique suas informações de contato de forma eficaz e represente sua marca.
Considere mudar sua assinatura para eventos e promoções
Se você tiver uma grande promoção acontecendo ou um evento próximo, considere incluí-la na sua assinatura de e-mail. Sua assinatura de e-mail pode ser um excelente lugar para adicionar links, anunciar ofertas, adicionar uma chamada para ação e muito mais. Lembre-se de alterá-la novamente quando o período da promoção ou evento terminar.
Salve suas alterações
Depois de inserir todas as informações necessárias, não se esqueça de salvar as alterações para garantir que sua nova assinatura seja aplicada aos seus e-mails.
Como garantir que sua assinatura esteja sempre visível: padrões de assinatura do Gmail
Agora que você criou uma assinatura, a última (e mais importante) coisa que você precisa fazer é configurar o Gmail Padrões de assinatura.
Etapa 1: navegue até os padrões de assinatura do Gmail
Navegue até as configurações de assinatura nas configurações da sua conta do Gmail.
Etapa dois: selecione sua assinatura no menu suspenso
Para garantir que esteja sempre disponível, selecione o nome da sua assinatura no menu suspenso para novos e-mails e e-mails respondidos/encaminhados. Você pode criar várias assinaturas para diferentes ocasiões e selecionar a mais adequada ao redigir uma nova mensagem.
Etapa três: clique em uma caixa de seleção específica
Em seguida, clique na caixa de seleção que diz “insira a assinatura antes do texto citado nas respostas e remova a linha que a precede."
Esta é a configuração ideal se você quiser que sua assinatura do Gmail seja sempre exibida. Clicar nos três pontos no editor de e-mails pode ajudar a gerenciar como a assinatura aparece.
Etapa quatro: clique em salvar alterações
Depois de configurar os padrões de assinatura, role para baixo até a parte inferior da página e clique em Salvar alterações:
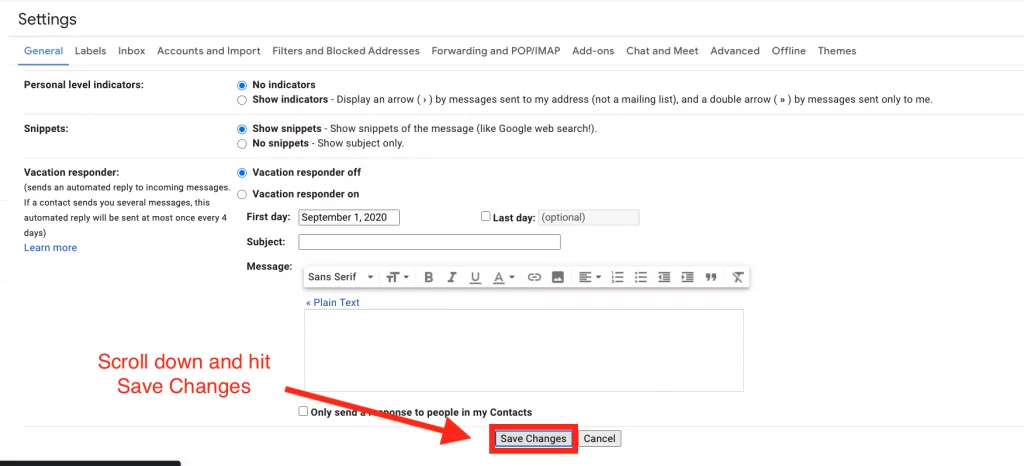
Etapa cinco: confirme se sua assinatura do Gmail funciona conforme o esperado
O último passo é testar sua assinatura. Se você tiver um segundo e-mail para testar, tente enviar e-mails um para o outro. Ao responder ao e-mail, como mostrado abaixo, a assinatura deverá persistir.
O Gmail ainda exibirá o texto em roxo para indicar que se trata de conteúdo repetido, porém todo o conteúdo da assinatura deverá ser exibido conforme o esperado. Os usuários devem verificar como a assinatura aparece nas mensagens enviadas para garantir que esteja sendo exibida corretamente.
Isso é especialmente importante para profissionais, para quem manter uma assinatura de e-mail consistente e informativa é crucial para uma comunicação eficaz com os clientes.
Ainda com problemas? Solucionando problemas com sua assinatura do Gmail
Se sua assinatura ainda não estiver aparecendo, repita os passos acima e verifique se tudo está selecionado corretamente.
Se ainda não funcionar, tente com outro navegador e veja se o problema persiste. Por exemplo, se sua assinatura não estiver aparecendo no Firefox, tente no Chrome. Se aparecer bem no Chrome, pode ser um problema com o navegador.
Se ainda houver problemas para visualizar sua assinatura em todos os navegadores, pode haver problemas de formatação ou conteúdo. Tente criar outra assinatura com imagens diferentes (ou sem imagens) e veja se isso resolve o problema. Se isso acontecer, o código HTML pode ser muito complexo ou o conteúdo pode ter sido copiado e colado de fontes externas, o que gerou alguns problemas de formatação.
Se nenhuma dessas questões resolver o problema de visibilidade da sua assinatura, considere entrar em contato diretamente com o Google ou pesquisar nos fóruns de suporte para obter orientações específicas.
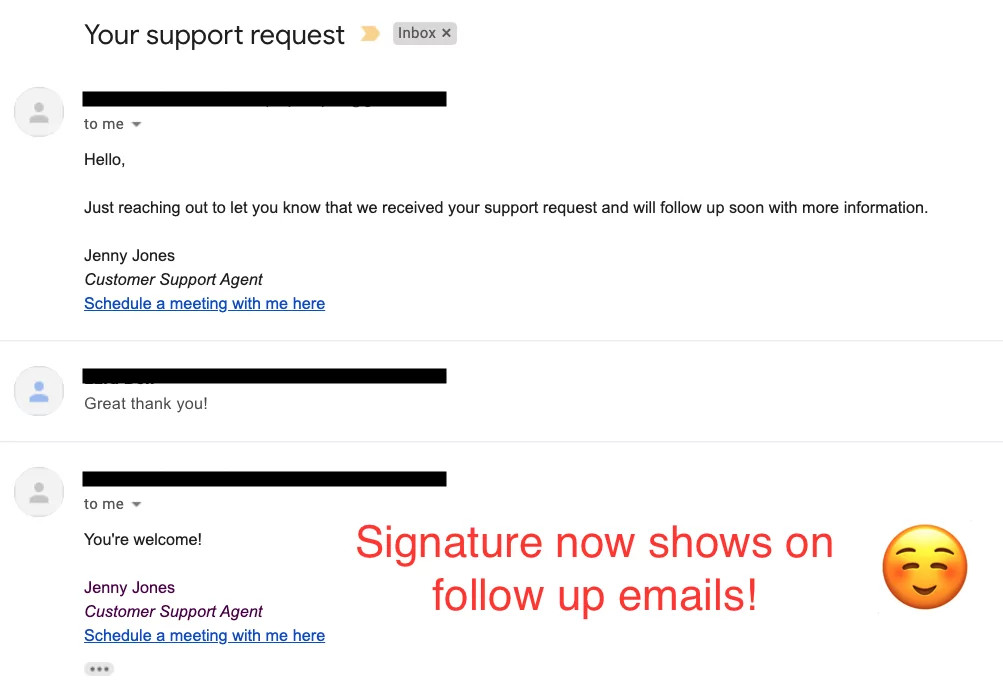
Dicas finais
Para garantir que sua assinatura do Gmail esteja sempre visível, defina os padrões corretos nas configurações do Gmail e teste sua assinatura regularmente. Configurações incorretas são a causa mais comum de problemas de exibição de assinaturas.
Usar um gerenciador de assinaturas de e-mail profissional pode ajudar você a criar e gerenciar suas assinaturas com mais eficiência. Mantenha sua assinatura concisa e fácil de ler, evitando muitas imagens ou formatação excessiva.
Isso não só confere à sua assinatura uma aparência profissional, como também garante que ela seja exibida corretamente em diferentes clientes de e-mail. Verifique regularmente se há problemas comuns com assinaturas do Gmail, como limites de caracteres ou problemas de exibição em dispositivos móveis, para garantir que sua assinatura sempre apareça como esperado.
E não se esqueça de adicionar um link de agendamento diretamente à sua assinatura de e-mail para facilitar o agendamento. Com um link para agendar uma reunião no seu e-mail, seus contatos podem agendar uma reunião rapidamente sem precisar acessar seu site. Antes de adicionar e-mails à sua assinatura, é importante garantir que sua lista de contatos esteja limpa. Usando um ferramenta de validação de email garante que suas mensagens cheguem a destinatários reais e reduz as rejeições.
Seguindo essas dicas, você pode manter uma assinatura de e-mail profissional e eficaz que aprimora sua correspondência por e-mail. Bônus: como escrever assuntos de e-mail e conteúdo de corpo vencedores para aumentar as conversões
Dicas bônus para ampliar o sucesso do seu e-mail
Enquanto você está aqui, temos algumas outras guloseimas para compartilhar. Confira nosso guia sobre como escrever assuntos de email que convertem junto com nosso recomendado modelos de e-mail de vendas.
Colaboramos com os líderes do setor G2 e ActiveCampaign para produzir estes dois artigos. Eles apresentam as principais expectativas para a etiqueta profissional de e-mail em 2020 e além.
Se você precisar pegar links específicos de reuniões e colocá-los em seus e-mails, em vez de depender exclusivamente da assinatura do e-mail, então Appointlet para Chrome e Appointlet para Firefox pode ser uma boa opção para você. Você pode experimente o Appointlet gratuitamente hoje.
Esperamos que este artigo tenha sido útil - deixe um comentário abaixo se você tiver alguma pergunta ou solicitação para artigos futuros!

Ezra Sandzer Bell
Ezra é gerente de marketing de produto SaaS e fundador da Cifra de áudio, uma empresa de software de música. Ele trabalhou anteriormente na Appointlet como gerente de sucesso do cliente e profissional de marketing, ajudando os gerentes de negócios a otimizar seus fluxos de trabalho de agendamento online.